Handbuch
Das Handbuch gliedert sich in die 4 Bereiche Benutzung, Vermittlung, Administration und Statistik. Die Bereiche richten sich an unterschiedliche Zielgruppen, so dass Sie nicht das komplette Handbuch kennen müssen, um TAPAS bedienen zu können.
Benutzung beinhaltet alles, was Sie wissen müssen, wenn Sie TAPAS benutzen, um Sprachtandems zu finden. Hier erfahren Sie alles über die Verwaltung Ihres Benutzerprofils, die Erstellung von Tandemanfragen und wie Sie vorgehen, wenn wir ein Tandem für Sie gefunden haben.
Vermittlung beschreibt alle Funktionen zur Erstellung von Tandemvorschlägen, zur Verwaltung von Benutzern, Anfragen, Tandems und Tickets.
Administration klärt über die technische Verwaltung von TAPAS auf. Hier finden Sie einen kompletten Überblick über alle Konfigurationsvariablen. Sie können Übersetzungen und Textvorlagen bearbeiten und Datenbank- und E-Mail-Zugänge konfigurieren.
Statistik erklärt den Umgang mit der Statistikfunktion und der Zeitleiste. Mit Hilfe der Zeitleiste kann der statistische Zustand des Systems zu einem beliebigen Zeitpunkt eingesehen und ausgewertet werden. In diesem Bereich befinden sich außerdem Informationen zu häufig vorkommenden Sprachkombinationen und Diskrepanzen zwischen Sprachangebot und -nachfrage.
Benutzung
Das Ziel von TAPAS besteht darin, die Erstellung und Verwaltung von Sprachtandems zu vereinfachen. Sie können beliebig viele Anfragen erzeugen und an beliebig vielen Tandems teilnehmen. TAPAS richtet sich hauptsächlich an Studenten und Universitäten, steht aber prinzipiell allen Menschen zur Nutzung offen.
Startseite
Der Seitenaufbau von TAPAS gliedert sich in drei Bereiche:
- Im Header befinden sich die Umschalter für die Anzeigesprache und den Farbmodus. Draunter liegt das Hauptmenü, das zur Navigation innerhalb der Anwendung benutzt wird.
- Im Hauptbereich befindet sich die eigentliche Anwendung. Hier findet das Hauptgeschehen von TAPAS statt.
- Der Footer enthält Kontaktinformationen und hilfreiche Links. Insbesondere der Link zu diesem Handbuch befindet sich dort.
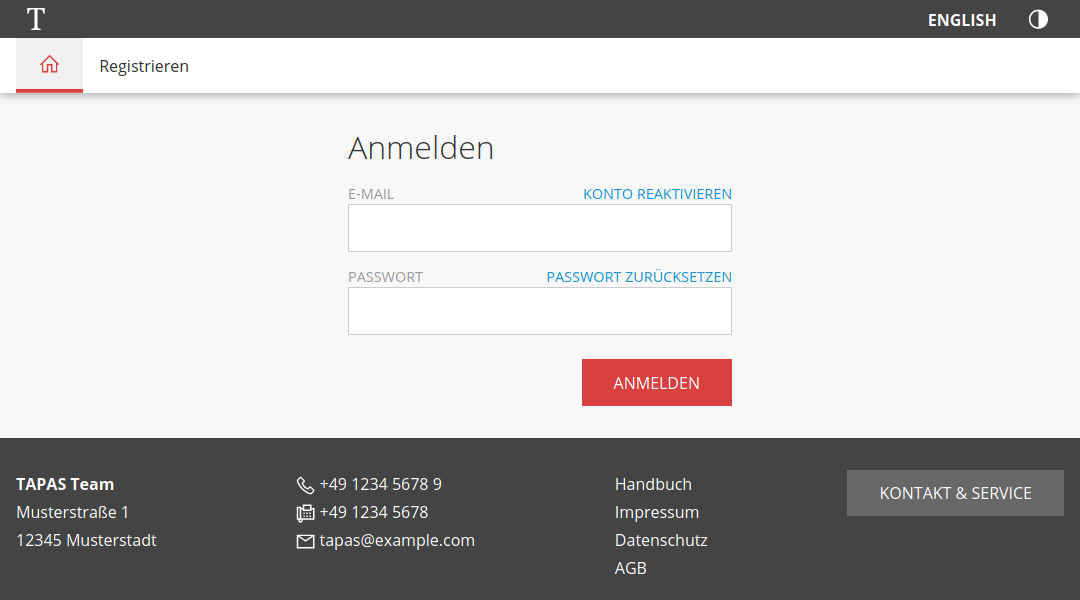
Auf der Startseite befindet sich der Login-Bereich. Hier geben Sie Ihre E-Mail-Adresse und Ihr TAPAS-Passwort ein, um sich im System anzumelden. Außerdem können Sie von hier aus ein inaktives Konto reaktivieren und eine neues Passwort setzen, falls Sie Ihr altes einmal vergessen sollten.
Registrierung
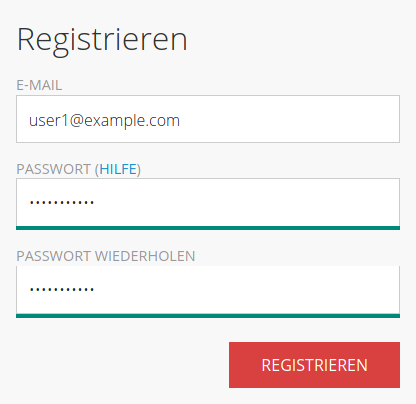
Die Registrierung bei TAPAS erfolgt in zwei Schritten. Im ersten Schritt wird das Konto auf der Internetseite von TAPAS erstellt. Geben Sie dazu eine E-Mail-Adresse ein und wählen Sie ein Passwort. Die E-Mail-Adresse ist Ihr zukünftiger TAPAS-Nutzername. Die farbigen Balken unter den Passwortfeldern helfen Ihnen bei der Passwortvergabe. Der Balken unter dem oberen Feld bewertet die Komplexität des Passworts. Der zweite Balken zeigt an, ob die beiden Passwörter übereinstimmen.
Im zweiten Schritt erhalten Sie eine E-Mail mit einem Aktivierungslink, den Sie bestätigen müssen, damit Ihr Konto vollständig nutzbar ist. Erst nach Aktivierung können Sie sich mit Ihrer E-Mail-Adresse und Ihrem Passwort anmelden.
Die erste Anmeldung
Nachdem die E-Mail-Adresse bestätigt wurde, können Sie sich anmelden. Ihr Benutzerprofil ist zu diesem Zeitpunkt noch unvollständig und muss erst vervollständigt werden, bevor Sie TAPAS in vollem Umfang nutzen können. Aus diesem Grund haben Sie zunächst nur Zugriff auf einen Bereich, Ihre Profileinstellungen.
In den Profileinstellungen können Sie Ihre persönlichen Daten einsehen und ändern. Sie können dort Ihre E-Mail-Adresse und Ihr Passwort ändern und Angaben zu Ihrem Studienfach oder Berufsfeld, Ihren Interessen und Sprachfertigkeiten machen. Die meisten Angaben im Profil sind freiwillig und alle können jederzeit geändert werden.
Erforderliche Profilangaben
Die folgenden Informationen benötigen wir auf jeden Fall von Ihnen:- Vor- und Nachname
- Geschlecht
- Geburtsdatum
- Muttersprache
- Heimatland
Füllen Sie die erforderlichen Angaben aus und bestätigen Sie, dass Sie die AGB und die Datenschutzbestimmungen gelesen haben und akzeptieren. Nachdem Sie die Änderungen am Profil gespeichert haben, ist Ihr Benutzerkonto vollständig freigeschaltet und Sie können Ihre erste Anfrage erstellen.
Anfragen verwalten
Tandemanfragen können durch einen Klick auf den Punkt "Anfragen" im Hauptmenü erstellt, bearbeitet und eingesehen werden. Alle offenen und vermittelten Anfragen sind hier aufgeführt. Durch einen Klick auf die Kopfzeile einer Anfrage kann sie aus- und wieder eingeklappt werden, so dass die Details der Anfrage sichtbar oder verborgen sind. Zu Beginn existiert hier nur der Bereich zum Erzeugen einer neuen Anfrage.
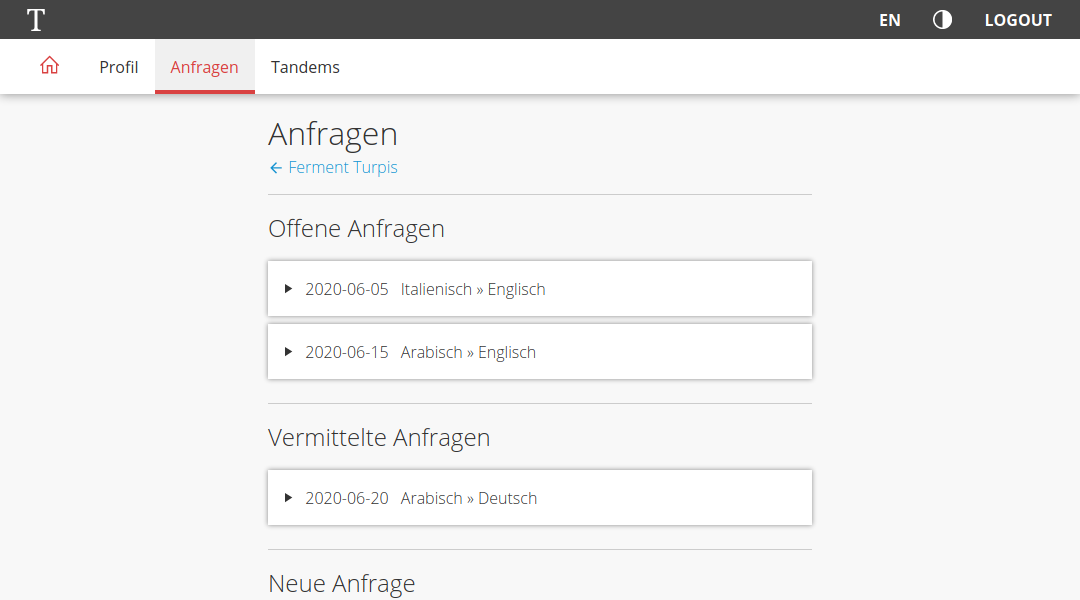
Sie können so viele Anfragen erstellen, wie Sie möchten. Auch mehrere Anfragen zu derselben Sprachkombination sind ohne Weiteres möglich, so dass Sie z.B. mehrere Tandems für unterschiedliche Schwerpunkte nutzen können.
Eine neue Anfrage erstellen
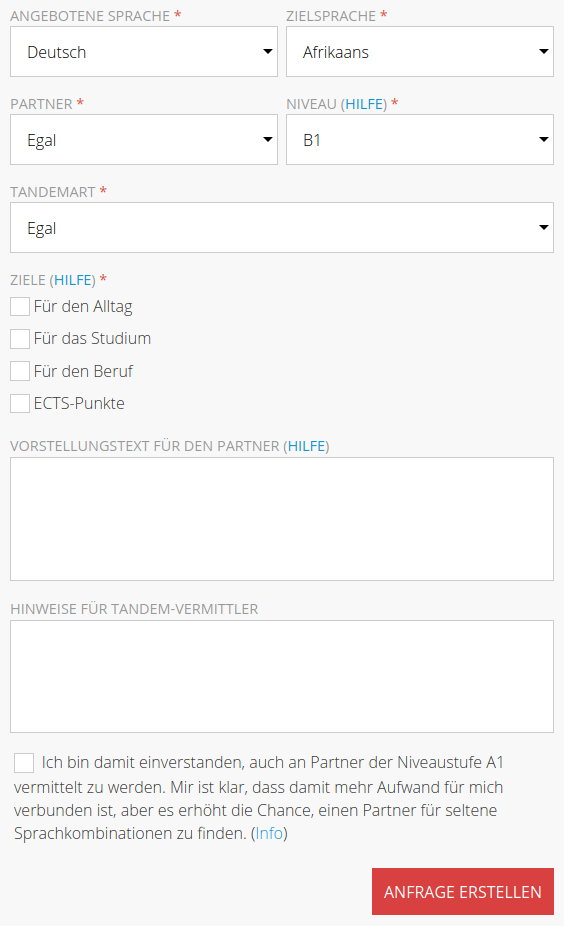
Die wichtigste Angabe bei der Erstellung einer Tandemanfrage ist die Sprachkombination. Sie kann im Nachhinein nicht mehr geändert werden. Bei der Auswahl der von Ihnen angebotenen Sprache stehen Ihnen nur Ihre Muttersprache und ggf. Ihre Zweitsprache zur Verfügung. Bei der Auswahl der Zielsprache können Sie sich zwischen allen Sprachen entscheiden, die das System kennt.
Das Feld Partner erlaubt Ihnen, einen Wunsch über das Geschlecht Ihres zukünftigen Tandempartners zu äußern. Dabei handelt es sich um eine Wunschangabe, die vom Tandempersonal berücksichtigt wird, aber nicht garantiert werden kann. Sie werden also auch oft Tandemvorschläge erhalten, die Ihren Partnerwunsch nicht erfüllen. Falls Sie aufgrund vergangener traumatischer Erfahrungen oder ähnlicher Gründe eine sehr starke Präferenz haben, ist das Feld Hinweise für Vermittler der beste Ort, um uns darüber zu informieren.
Im Feld Niveau geben Sie an, wie gut Sie die Zielsprache beherrschen. Falls Sie sich nicht sicher sind, können Sie die Hilfe aufrufen, um einen Überblick über gebräuchliche Sprachniveaus zu bekommen.
Wenn Sie persönliche Treffen oder Distanztandems bevorzugen, können Sie dies im Feld Tandemart angeben. Wir behandeln diese Angabe als verbindlich und schlagen Ihnen nur Tandems vor, die Ihrer Angabe entsprechen.
Sie können Angaben zu den Zielen Ihres zukünftigen Tandems machen. Diese Information hilft dem Tandempersonal bei der Partnerfindung. Beachten Sie aber, dass für manche Ziele unterschiedliche Voraussetzungen gelten, die Sie erfüllen müssen.
Der Vorstellungstext gibt Ihnen die Möglichkeit, sich Ihren zukünftigen Partnern vorzustellen. Schreiben Sie etwas über sich und Ihre Ziele für das Tandem. Dabei helfen Sie den anderen bei der Entscheidung, das Tandem anzunehmen. Dieser Text kann von potenziellen Partnern gelesen werden.
Im zweiten Textfeld können Sie Hinweise für Vermittler hinterlassen. Anders als der Vorstellungstext ist dieses Feld nur für das Tandempersonal sichtbar; andere Benutzer werden niemals erfahren, was Sie hier schreiben.
Ein Sprachtandem auf der Niveaustufe A1 unterscheidet sich deutlich von dem, was ein Tandem normalerweise ausmacht. Flüssige Unterhaltungen sind dann kaum möglich und für Partner auf höheren Niveaus bedeutet ein solches Tandem immer zusätzlichen Aufwand. Deshalb müssen Sie ausdrücklich bestätigen, dass Sie bereit sind, Partner auf dem Niveau A1 zu akzeptieren, falls Sie dies möchten.
Anfragen bearbeiten
Anfragen können auch nach ihrer Erstellung bearbeitet werden, solange sie offen sind. Eine vermittelte Anfrage ist für Änderungen gesperrt und kann erst dann wieder bearbeitet werden, wenn das zugehörige Tandem beendet ist. Bis auf die Sprachkombination kann jedes Feld der Anfrage geändert werden. Wenn Sie darüber hinaus Ihre Sprache oder die Zielsprache ändern möchten, müssen Sie dafür eine neue Anfrage erstellen.
Zum Schließen einer offenen Anfrage klicken Sie auf die Schaltfläche "Anfrage schließen". Sie verschwindet danach aus der Liste der Anfragen.
Tandems verwalten
Tandems können durch einen Klick auf den Punkt "Tandems" im Hauptmenü eingesehen und bearbeitet werden. Hier haben Sie die Möglichkeit, wartende Tandems zu bestätigen oder abzulehnen und aktive Tandems zu beenden. Die Kontaktinformationen Ihrer Tandempartner finden Sie ebenfalls in diesem Bereich.
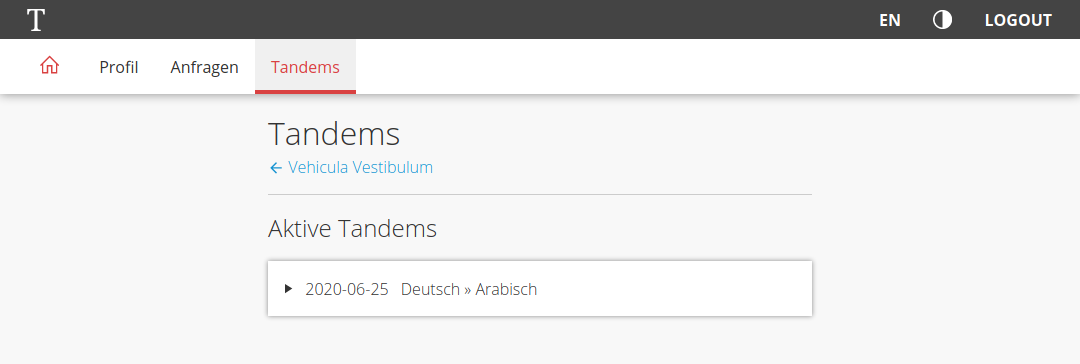
Tandemvorschläge werden von unseren Mitarbeitern erstellt. Sobald wir ein geeignetes Tandem gefunden haben, erhalten die potenziellen Partner eine Benachrichtigung per E-Mail.
Tandemvorschläge bestätigen
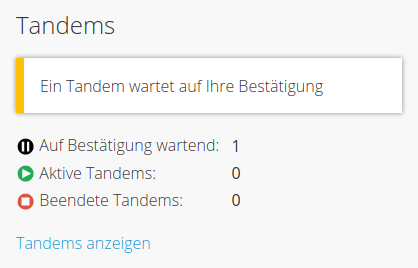
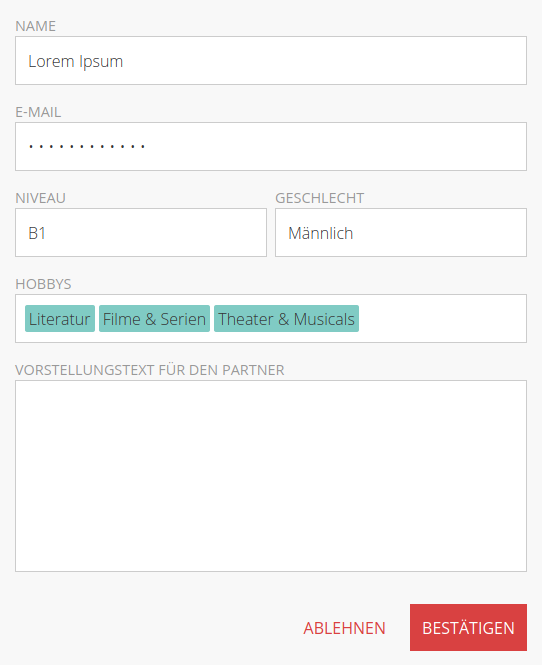
Wenn ein Tandemvorschlag auf Ihre Bestätigung wartet, weist eine Box auf der Übersichtsseite darauf hin. Begeben Sie sich zur Tandemübersicht und sehen Sie sich die Tandems im Bereich "Wartende Tandems" an. Dort können Sie den Tandemvorschlag genauer untersuchen und entscheiden, ob Sie annehmen oder ablehnen möchten.
Sie sehen den Namen und das Sprachniveau Ihres zukünftigen Partners sowie den Vorstellungstext, sofern einer verfasst wurde. Hat die Person in ihrem Profil Angaben zu ihren Hobbys und Interessen gemacht, sehen Sie auch diese. Die E-Mail-Adresse ist zu diesem Zeitpunkt allerdings noch verborgen.
Wenn Sie das Tandem bestätigen wollen, klicken Sie auf "Bestätigen". Falls Ihr Partner das Tandem noch nicht bestätigt hat, finden Sie es weiterhin im Bereich "Wartende Tandems". Sobald Sie beide Ihre Zustimmung gegeben haben, wird das Tandem aktiv und Sie erhalten eine Benachrichtigung per E-Mail.
Tandems ablehnen
Möchten Sie einen Tandemvorschlag ablehnen, klicken Sie stattdessen auf "Ablehnen". Sie werden gebeten, einen Grund für Ihre Ablehnung anzugeben. Was Sie hier schreiben, kann nur von Vermittlern gesehen werden; der abgelehnte Partner bekommt den Text nicht zu sehen. Wenn Sie anschließend bestätigen, ist der Vorschlag damit abgelehnt und das Tandem geschlossen. Ihre Anfrage wird automatisch wieder geöffnet und steht für weitere Vermittlungen zur Verfügung.
Wie lange bleibt die E-Mail-Adresse verborgen?
Die E-Mail-Adresse potenzieller Tandempartner ist aus Gründen des Datenschutzes und der Datensparsamkeit verborgen, bis das Tandem von beiden Partnern akzeptiert wurde. Sobald beide dem Tandem zugestimmt haben, werden die Adressen sichtbar. Auf diese Weise können Sie sicher sein, dass nicht jeder Ihre Kontaktdaten erfährt, bevor Sie beide zugestimmt haben.Tandems beenden
Sollten Sie und Ihr Tandempartner entscheiden, das Tandem zu beenden, reicht es aus, wenn einer von Ihnen das Tandem in der Übersicht öffnet und auf "Beenden" klickt. Auch hier werden Sie nach dem Grund für Ihre Entscheidung gefragt. Geben Sie an, weshalb Sie das Tandem beenden wollen, und bestätigen Sie, um den Vorgang abzuschließen.
Die Anfragen, die zu dem Tandem gehörten, werden automatisch geschlossen. Sie erhalten jedoch eine Bestätigungs-E-Mail, in der Sie Anweisungen zur Wiedereröffnung finden, falls Sie möchten, dass die Anfrage für weitere Vermittlungsvorschläge geöffnet bleibt.
Passwort zurücksetzen
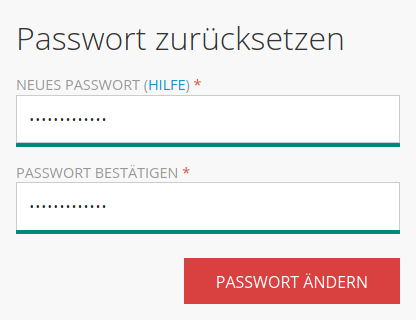
Falls Sie jemals Ihr Passwort vergessen sollten, können Sie es zurücksetzen und ein neues vergeben. Dazu klicken Sie auf der Startseite auf das Feld "Passwort zurücksetzen" oder Sie folgen direkt diesem Link.
Folgen Sie den Anweisungen auf der Seite und geben Sie die E-Mail-Adresse ein, mit der Sie zurzeit bei TAPAS registriert sind. Im Aschluss wird eine E-Mail an diese Adresse gesendet, die einen Link enthält, den Sie in Ihrem Browser öffnen.
Auf dieser Seite können Sie nun ein neues Passwort für Ihr Benutzerkonto vergeben. Wie schon während der Registrierung informieren die farbigen Balken unter den Eingabefeldern über die Qualität des ausgewählten Passworts. Nachdem Sie das Passwort gespeichert haben, können Sie sich damit wieder wie gewohnt anmelden.
Inaktives Konto reaktivieren
Wenn Sie für eine längere Zeit inaktiv sind, wird Ihr Benutzerkonto deaktiviert. Sie können sich dann nicht mehr anmelden und Anfragen erstellen oder an Tandems teilnehmen. Ihr Konto bleibt aber weiterhin bestehen und Sie können es reaktivieren, indem Sie auf der Startseite auf das Feld "Konto reaktivieren" klicken oder direkt diesem Link folgen.
Geben Sie anschließend auf der Seite Ihre E-Mail-Adresse und Ihr Passwort ein und bestätigen Sie die Eingabe. War die Eingabe korrekt, ist Ihr Benutzerkonto wieder aktiv und Sie können sich wie gewohnt anmelden.
Wann wird Ihr Konto deaktiviert und warum?
Ihr Benutzerkonto wird deaktiviert, wenn:- Sie keine offenen Anfragen haben und
- Sie keine aktiven Tandempartnerschaften haben und
- die letzte offene Anfrage und das letzte aktive Tandem mehrere Wochen zurückliegen.
Farbmodus anpassen
TAPAS bietet die Möglichkeit, die Farben der Web-Anwendung an eine Reihe von Sehschwächen anzupassen. Das Menü dafür finden Sie mit einem Klick auf das Kontrastsymbol in der oberen Rechten Ecke des Seitenheaders.

Zur Auswahl stehen Anpassungen an die drei häufigsten Sehschwächen Deuteranopie (grün-schwach/blind), Protanopie (rot-schwach/blind) und Tritanopie (blau-schwach/blind). Außerdem steht ein Hochkontrastmodus zur Verfügung, der den Kontrast zwischen einzelnen Elementen der Anwendung deutlich erhöht. Ein Klick auf einen Menüeintrag aktiviert den entsprechenden Farbmodus, ein erneuter Klick deaktiviert ihn.
Vermittlung
Als Tandemvermittler stehen Ihnen mehr Funktionen zur Verfügung als regulären Benutzern. Sie haben Zugriff auf den Vermittlungsbereich, der Ihnen einen Überblick über alle Benutzer, Anfragen, Tandems und Tickets verschafft. Neue Tandems vermitteln Sie ebenfalls dort. Außerdem können Sie eine umfangreiche Statistikfunktion nutzen.
Darüber hinaus stehen Ihnen dieselben Funktionen zur Verfügung wie allen regulären Benutzern. Sie können also jederzeit selber Anfragen erzeugen und an Tandems teilnehmen.
Startseite
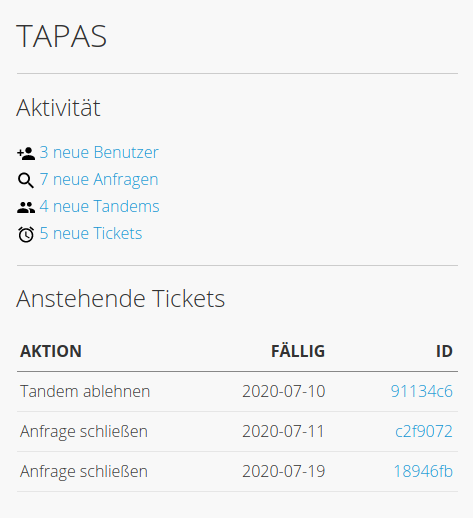
Die Startseite besteht aus zwei Bereichen und liefert einen Überblick über Ereignisse der letzten Zeit sowie in Kürze anstehende Ereignisse.
Im Bereich Aktivität sehen Sie, was seit Ihrer letzten Anmeldung passiert ist. Sie sehen auf einen Blick, wie viele neue Benutzer sich registriert haben, wie viele neue Anfragen erstellt wurden und wie viele Tandems von Ihnen oder Ihren Kollegen vermittelt wurden. Außerdem sehen Sie, wie viele Tickets seit Ihrer letzten Anmeldung erzeugt wurden. Ein Klick auf die einzelnen Punkte führt Sie direkt zur entsprechenden Übersichtsseite, wo die betroffenen Objekte bereits hervorgehoben sind.
Der Bereich Anstehende Tickets informiert über Tickets, die in Kürze automatisch ausgeführt werden. Ein Klick auf die Ticket-ID führt Sie direkt zur Ticket-Seite, wo Sie das Ticket genauer untersuchen können. Anstehende Tickets werden angezeigt, damit Sie die Möglichkeit haben, in den Ticketprozess einzugreifen und z.B. ein Ticket abzubrechen, falls Sie mit dem betroffenen Benutzer gesonderte Absprachen getroffen haben.
Zusammenfassung
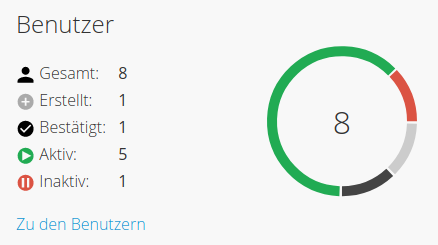
Die Zusammenfassung zeigt knappe Statistiken zu Benutzern, Anfragen und Tandems. Sie sehen dort, wie viele offene Anfragen zurzeit existieren, wie viele Tandems auf Bestätigung warten oder wie viele Benutzer registriert sind, aber ihre E-Mail-Adresse noch nicht bestätigt haben. Außerdem gelangen Sie von hier aus auch zu den Übersichtsseiten der jeweiligen Kategorien, wo Sie sich einen genaueren Eindruck der Datenlage verschaffen können.
Die Kreisdiagramme, die Sie auf der Abbildung sehen, erscheinen nur auf ausreichend breiten Bildschirmen. Auf Geräten mit sehr kleinem Bildschirm werden stattdessen Balkendiagramme eingesetzt.
Benutzer
Die Benutzerübersicht zeigt alle Benutzer, die im System registriert sind. Hier können Sie gezielt nach einzelnen Benutzern oder Benutzergruppen suchen. Sie sehen wichtige Informationen zu jedem Benutzer auf einen Blick und können bei Bedarf die Profileseite der gewünschten Person aufrufen. Außerdem können Sie von hier aus E-Mails an ausgewählte Benutzer versenden.
Die Seite gliedert sich in zwei Bereiche:
- Filtern und Sortieren. Sie haben die Möglichkeit, die in der Tabelle angezeigten Benutzer nach bestimmten Kriterien zu filtern. Sie können nach Namen oder E-Mail-Adressen suchen oder alle Benutzer anzeigen, die in den letzten drei Wochen hinzugekommen sind. Im Abschnitt Filtern und Sortieren finden Sie weitere Informationen zur Benutzung der Filterfunktion.
- Benutzertabelle. In der Tabelle sehen Sie alle Benutzer, die den aktuellen Filterkriterien entsprechen. Auf der rechten Seite ober- und unterhalb der Tabelle befindet sich die Paginierung. Hier sehen Sie, wie viele Datensätze insgesamt zu Ihrer Suchanfrage gefunden wurden. Wenn die Zahl der Datensätze den Wert des Feldes "Ergebnisse" aus dem Filterbereich übersteigt, befinden sich an dieser Stelle auch Schaltflächen, um zwischen den Seiten der Tabelle zu wechseln.
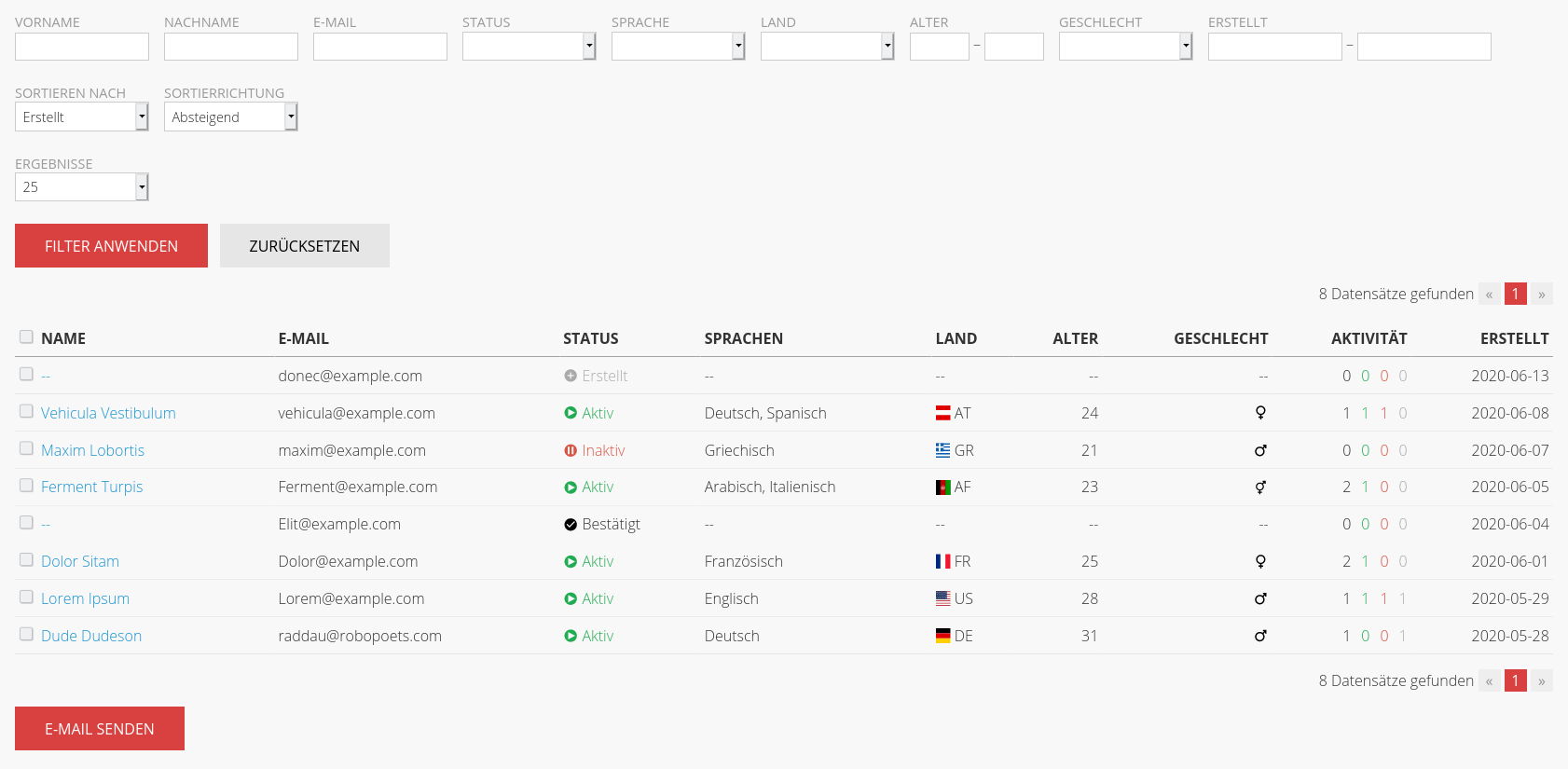
Unterhalb der Tabelle befindet sich die Schaltfläche "E-Mail senden". Mit einem Klick darauf können Sie eine E-Mail verfassen und an zuvor ausgewählte Benutzer verschicken. Im Abschnitt E-Mails versenden finden Sie weitere Informationen zum Versenden von E-Mails.
Statuszustände
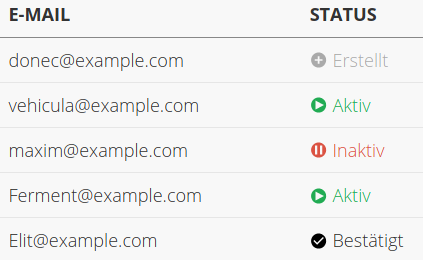
Alle registrierten Benutzer befinden sich in genau einem von insgesamt vier Zuständen:
- Erstellt. Diese Benutzer haben sich gerade erst registriert, aber ihre E-Mail-Adresse noch nicht bestätigt. Sie können sich nicht im System anmelden, bis die Bestätigung erfolgt ist.
- Bestätigt. Sobald die zur Registrierung verwendete E-Mail-Adresse durch den Link in der Aktivierungs-Mail bestätigt wurde, gilt auch das Benutzerkonto als bestätigt. Bestätigte Benutzer können sich anmelden, aber noch keine Tandemanfragen erstellen. Sie haben lediglich Zugriff auf ihre Profileinstellungen, wo sie aufgefordert werden, ihr Profil um die erforderlichen Mindestangaben zu ergänzen (siehe Abschnitt Die erste Anmeldung).
- Aktiv. Aktive Benutzer haben eine bestätigte E-Mail-Adresse und ein Benutzerprofil, in dem alle erforderlichen Angaben vorhanden sind. Ihnen stehen alle Funktionen von TAPAS zur Verfügung; sie können Anfragen erstellen und an Tandems teilnehmen. Ein aktiver Benutzer wird nie in den bestätigten oder unbestätigten Zustand zurückfallen.
- Inaktiv. Inaktive Benutzer können sich nicht im System anmelden und habe daher auch keine Möglichkeit, Anfragen zu erstellen oder an Tandems teilzunehmen. Aktive Benutzer werden auf zwei Wegen zu inaktiven Benutzern: Sie können ihr Konto in den Profileinstellungen jederzeit selber deaktivieren. Dabei werden alle offenen Anfragen geschlossen und alle Tandems beendet. Außerdem deaktiviert das System Benutzer ohne Aktivität automatisch nach einer gewissen Zeit. Inaktive Benutzer können ihr Konto reaktivieren (siehe Inaktives Konto reaktivieren).
Aktivität
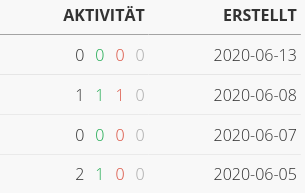
In der Tabellenspalte Aktivität befinden sich vier Zahlen, die die Aktivitäten des jeweiligen Benutzers zusammenfassen.
Die erste Zahl bezeichnet die Anzahl der zurzeit offenen Anfragen eines Benutzers. Die zweite Zahl zeigt an, wie viele aktive Tandempartner ein Benutzer hat. Darin enthalten sind auch Tandems, deren Bestätigung von einer Seite noch aussteht. Die dritte Zahl gibt Auskunft über die Anzahl beendeter Tandems. Dabei handelt es sich nur um Tandems, die von beiden Partnern bestätigt wurden und anschließend aktiv waren, bevor sie beendet wurden. Abgelehnte Tandems beziffert die letzte Zahl. Das sind Tandempartnerschaften, die von einem der beiden Partner abgelehnt wurden, so dass es nie zu einem Treffen kam.
Die Anzahl der abgelehnten Tandems sagt nichts darüber aus, wer das Tandem abgelehnt hat, sondern nur, dass es durch eine Person oder ein Ticket zur Ablehnung gekommen ist.
Anfragen
Die Anfragenübersicht zeigt alle Anfragen, die im System existieren. Sie haben verschiedene Filter- und Sucheinstellungen zur Verfügung, um gezielt nach Anfragen zu suchen. Außerdem können Sie von hier aus E-Mails an ausgewählte Benutzer versenden. Vor allem aber finden Sie hier die Funktion zum Starten des Vermittlungsvorgangs.
Wie andere Übersichtsseiten auch, gliedert sich diese Seite in zwei Bereiche:
- Filtern und Sortieren. Sie haben die Möglichkeit, die in der Tabelle angezeigten Anfragen nach bestimmten Kriterien zu filtern. Sie können nach Besitzern, Sprachen oder Niveaus suchen oder alle Anfragen anzeigen, die noch nie an ein Tandem vermittelt wurden. Im Abschnitt Filtern und Sortieren finden Sie weitere Informationen zur Benutzung der Filterfunktion.
- Anfragetabelle. In der Tabelle sehen Sie alle Anfragen, die den aktuellen Filterkriterien entsprechen. Auf der rechten Seite ober- und unterhalb der Tabelle befindet sich die Paginierung. Hier sehen Sie, wie viele Datensätze insgesamt zu Ihrer Suchanfrage gefunden wurden. Wenn die Zahl der Datensätze den Wert des Feldes "Ergebnisse" aus dem Filterbereich übersteigt, befinden sich an dieser Stelle auch Schaltflächen, um zwischen den Seiten der Tabelle zu wechseln.
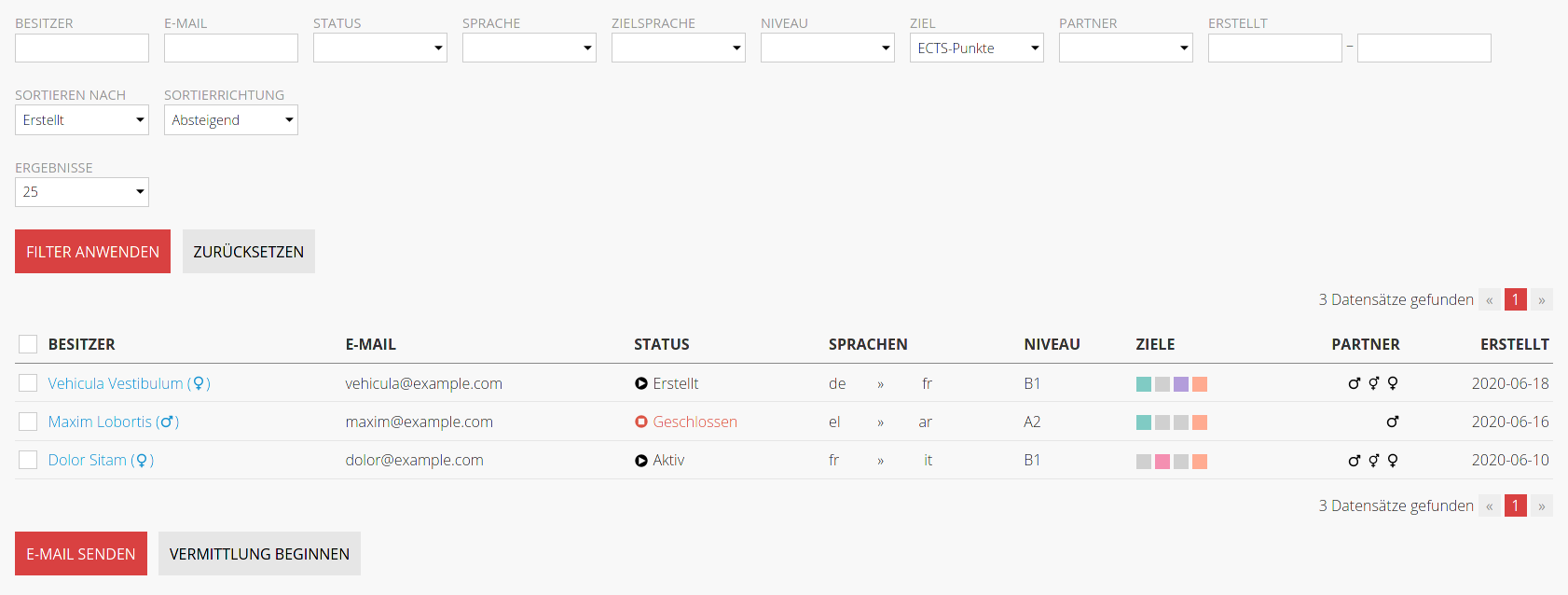
Unterhalb der Tabelle befindet sich die Schaltfläche "E-Mail senden". Mit einem Klick darauf können Sie eine E-Mail verfassen und an zuvor ausgewählte Benutzer verschicken. Im Abschnitt E-Mails versenden finden Sie weitere Informationen zum Versenden von E-Mails. Daneben befindet sich die Schaltfläche "Vermittlung beginnen". Mit einem Klick darauf gelangen Sie zum Vermittlungsbereich, wo Sie zwischen geeigneten Anfragen Tandems vermitteln können.
Statuszustände
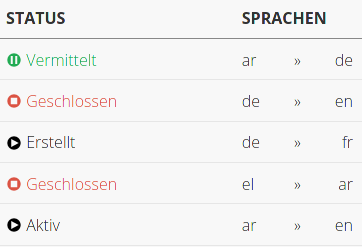
Alle Anfragen befinden sich in genau einem von insgesamt vier Statuszuständen:
- Erstellt. Diese Anfrage ist offen und kann vermittelt werden. Sie wurde bisher noch nie vermittelt, nicht einmal an Tandems, die abgelehnt wurden und deshalb nie zustande gekommen sind. Das unterscheidet sie von einer aktiven Anfrage.
- Aktiv. Eine aktive Anfrage ist offen und kann vermittelt werden. Anders als kürzlich erst erstellte Anfragen wurde sie bereits mindestens ein Mal vermittelt, aber das zugehörige Tandem wurde abgelehnt oder später beendet.
- Vermittelt. Eine vermittelte Anfrage ist Teil eines aktiven oder wartenden Tandems und kann nicht vermittelt werden. Wird das Tandem abgelehnt, andert sich der Status der Anfragen zu Aktiv und sie können wieder vermittelt werden. Vermittelte Anfragen werden geschlossen, wenn aktive Tandems beendet werden.
- Geschlossen. Eine geschlossene Anfrage kann nicht vermittelt werden. Anfragen können auf 3 Arten geschlossen werden: Durch ihren Besitzer, durch das automatische Ticketsystem oder wenn ein aktives Tandem beendet wird. Im letzten Fall haben die Besitzer der Anfragen für einen kurzen Zeitraum die Möglichkeit, ihre Anfragen zu reaktivieren.
Ziele
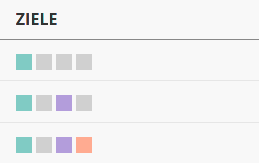
Damit die Lernziele einer Anfrage auch auf geringem Platz noch relativ bequem verglichen werden können, sind sie in der Tabelle als graue Quadrate dargestellt. Aktive Lernziele einer Anfrage sind dabei farbig markiert; jedes Lernziel in seiner individuellen Farbe. Wird die Maus über eines der Quadrate bewegt, erscheint der vollständige Name des Lernziels.
Tandems
Die Tandemübersicht zeigt alle Tandems, die im System existieren. Sie haben verschiedene Filter- und Sucheinstellungen zur Verfügung, um gezielt nach Tandems zu suchen. Sie können von hier aus E-Mails an ausgewählte Benutzer versenden.
Wie andere Übersichtsseiten auch, gliedert sich diese Seite in zwei Bereiche:
- Filtern und Sortieren. Sie haben die Möglichkeit, die in der Tabelle angezeigten Tandems nach bestimmten Kriterien zu filtern. Sie können nach einzelnen Sprachen oder Sprachkombinationen suchen, nach den Namen von Personen oder dem Status des Tandems filtern. Im Abschnitt Filtern und Sortieren finden Sie weitere Informationen zur Benutzung der Filterfunktion.
- Tandemtabelle. In der Tabelle sehen Sie alle Tandems, die den aktuellen Filterkriterien entsprechen. Auf der rechten Seite ober- und unterhalb der Tabelle befindet sich die Paginierung. Hier sehen Sie, wie viele Datensätze insgesamt zu Ihrer Suchanfrage gefunden wurden. Wenn die Zahl der Datensätze den Wert des Feldes "Ergebnisse" aus dem Filterbereich übersteigt, befinden sich an dieser Stelle auch Schaltflächen, um zwischen den Seiten der Tabelle zu wechseln.
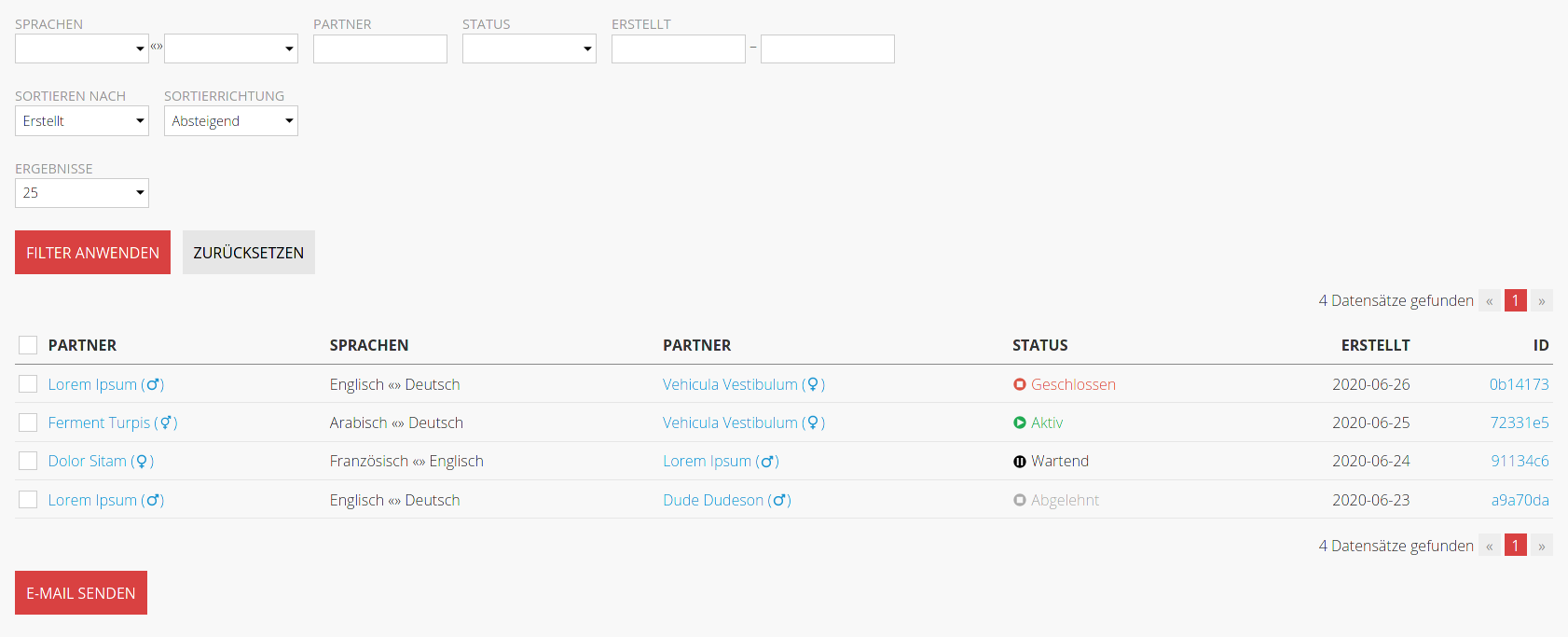
Unterhalb der Tabelle befindet sich die Schaltfläche "E-Mail senden". Mit einem Klick darauf können Sie eine E-Mail verfassen und an zuvor ausgewählte Benutzer verschicken. Im Abschnitt E-Mails versenden finden Sie weitere Informationen zum Versenden von E-Mails.
Statuszustände
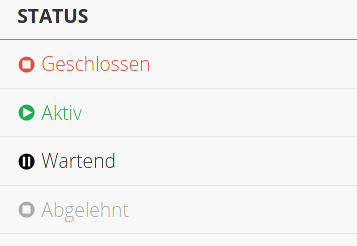
Alle Tandems befinden sich in genau einem von insgesamt vier Statuszuständen:
- Wartend. Ein Tandem, das gerade erst erstellt wurde, befindet sich im wartenden Zustand. Es wartet nun auf die Bestätigung der beiden Tandempartner. Ein wartendes Tandem kann sich in zwei Richtungen entwickeln, je nachdem, ob es von beiden Partnern bestätigt oder von einem von beiden abgelehnt wird.
- Abgelehnt. Ein Tandem ist abgelehnt, wenn mindestens einer der potenziellen Partner den Tandemvorschlag ablehnt, bevor beide zugestimmt haben. Nach der Ablehnung werden die zugehörigen Anfragen beider Benutzer wieder geöffnet, so dass sie zur weiteren Vermittlung bereit stehen. Bei der Ablehnung eines Tandemvorschlags muss immer ein Grund angegeben werden, der später von Vermittlern eingesehen werden kann.
- Aktiv. Ein Tandem wird aktiv, sobald beide Partner dem Vorschlag zugestimmt haben. Von diesem Zeitpunkt an können die Tandempartner die Kontaktdaten des jeweils anderen einsehen und Treffen vereinbaren. Tandems bleiben so lange aktiv, bis sie von einem Teilnehmer oder einem Ticket geschlossen werden.
- Geschlossen. Geschlossene Tandems sind beendet, die beiden Partner haben keinen Zugriff auf die Kontaktdaten des anderen mehr. Beim Beenden eines Tandems werden die zugehörigen Anfragen ebenfalls geschlossen.
Filter: Sprachen
Wenn Sie eine Sprache suchen, ist es egal, welches der Sprachfelder Sie dafür verwenden. Es werden alle Tandems angezeigt, die diese Sprache enthalten. Dasselbe gilt, wenn Sie nach einer Sprachkombination suchen. Alle Tandems zwischen diesen beiden Sprachen werden angezeigt, unabhängig davon, welche Sprache im ersten und welche im zweiten Feld erscheint.
Tickets
Tickets sind automatisch erzeugte Aktionen, die nach einer festgelegten Zeit ebenso automatisch ausgeführt werden, wenn sie nicht vorher durch einen Benutzer abgebrochen werden. Die Absicht hinter dem Einsatz von Tickets ist die Entlastung der Tandemvermittler durch die Automatisierung immer wiederkehrender Aufgaben.
Die Ticketübersicht zeigt alle Tickets, die im System existieren. Sie haben verschiedene Filter- und Sucheinstellungen zur Verfügung, um gezielt nach Tickets zu suchen. Wie andere Übersichtsseiten auch, gliedert sich diese Seite in zwei Bereiche:
- Filtern und Sortieren. Sie haben die Möglichkeit, die in der Tabelle angezeigten Tickets nach bestimmten Kriterien zu filtern. Sie können etwa nach Benutzern filtern oder alle offenen Tickets anzeigen lassen, die in den nächsten 7 Tagen angewendet werden. Im Abschnitt Filtern und Sortieren finden Sie weitere Informationen zur Benutzung der Filterfunktion.
- Tickettabelle. In der Tabelle sehen Sie alle Tickets, die den aktuellen Filterkriterien entsprechen. Auf der rechten Seite ober- und unterhalb der Tabelle befindet sich die Paginierung. Hier sehen Sie, wie viele Datensätze insgesamt zu Ihrer Suchanfrage gefunden wurden. Wenn die Zahl der Datensätze den Wert des Feldes "Ergebnisse" aus dem Filterbereich übersteigt, befinden sich an dieser Stelle auch Schaltflächen, um zwischen den Seiten der Tabelle zu wechseln.
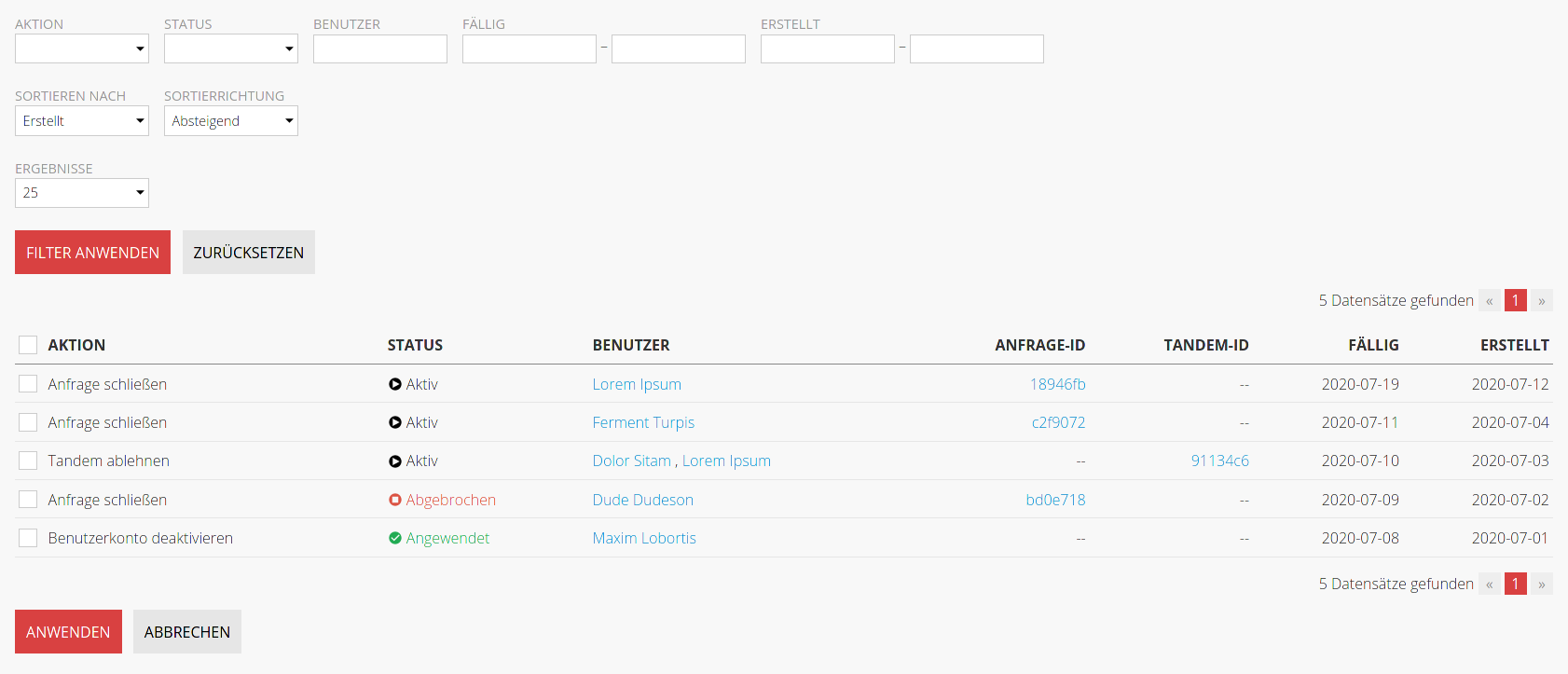
Unterhalb der Tabelle befinden sich die Schaltflächen "Anwenden" und "Abbrechen". Ein Klick auf "Anwenden" führt die mit dem Ticket verbundene Aktion sofort aus und schließt danach das Ticket. Ein Klick auf "Abbrechen" führt zum Abbruch des Tickets, so dass es nicht zur Ausführung der Aktion kommt.
Das System erzeugt regelmäßig Tickets und versendet Benachrichtigungen an die betroffenen Benutzer. Unterschiedliche Tickettypen besitzen dabei unterschiedlich lange Wartezeiten. Die Wartezeit eines Tickets ist die Zeit, die nach dem Abbruch eines Tickets mindestens vergehen wird, bis ein neues Ticket desselben Typs für denselben Benutzer / dieselbe Anfrage / dasselbe Tandem erzeugt wird. Die folgende Tabelle enthält eine Übersicht über die Tickets, ihre Wartezeiten und die Aktionen, die bei Anwendung ausgeführt werden. Alle Tickets werden nach 7 Tagen automatisch angewendet, wenn sie nicht vorher abgebrochen werden.
| Situation | Aktion | Wartezeit |
|---|---|---|
| Benutzerkonto wurde erstellt, aber der Link in der Aktivierungsmail wurde noch nicht bestätigt. Wartezeit beginnt mit der Registrierung. | Benutzer löschen | 7 Tage |
| Benutzerkonto ist aktiviert worden, aber das Profil wurde nie vervollständigt. Wartezeit beginnt mit der Aktivierung. | Benutzer löschen | 7 Tage |
| Benutzer ist aktiviert und Profil ist vervollständigt, aber Benutzer nimmt an keinem aktiven Tandem teil und hat keine offenen Anfragen. Wartezeit beginnt mit der letzten Aktivität, die zu diesem Zustand geführt hat (Anfrage geschlossen, Tandem beendet etc.). | Benutzer deaktivieren | 21 Tage |
| Benutzerkonto ist deaktiviert. Wartezeit beginnt mit der Deaktivierung. | Benutzer löschen | 365 Tage |
| Eine Anfrage ist offen und zurzeit nicht an ein Tandem vermittelt. Wartezeit beginnt mit der letzten Aktivität, die zu diesem Zustand geführt hat (Anfrage erstellt, Tandem abgelehnt etc.). | Anfrage schließen | 21 Tage |
| Ein Tandem wurde vermittelt und befindet sich im wartenden Zustand. Mindestens einer der beiden Partner hat noch nicht akzeptiert. Die Wartezeit beginnt mit der Erstellung des Tandems. | Tandem ablehnen | 14 Tage |
| Ein Tandem ist aktiv. Die Wartezeit beginnt mit dem Wechsel des Tandems von wartend zu aktiv bzw. mit dem Abbruch des Tickets. | Tandem beenden | 21 Tage |
Statuszustände
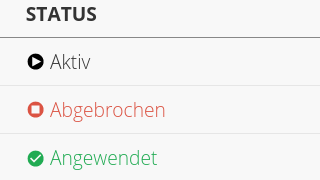
Alle Tickets befinden sich in genau einem von insgesamt drei Statuszuständen:
- Aktiv. Sobald ein Ticket vom System erzeugt wurde, ist es aktiv. In der Regel wurde eine Benachrichtigung an den betroffenen Benutzer geschickt, die beschreibt, wann das Ticket zur Anwendung kommt und wie es bis dahin abgebrochen werden kann. Tickets, die nicht abgebrochen werden, kommen nach Ablauf der Zeit automatisch zur Anwendung.
- Abgebrochen. Ein Ticket kann abgebrochen werden und hat damit keine weiteren Auswirkungen auf das System, die Aktion wird nicht ausgeführt und die Wartezeit wird zurückgesetzt. Ein Ticket wird auch dann automatisch abgebrochen, wenn es in der Zwischenzeit ungültig wird. Das passiert z.B. mit einem Ticket, das eine Anfrage schließen würde, wenn der Benutzer die Anfrage zwischenzeitlich selber schließt, wenn die Anfrage vermittelt oder das Benutzerkonto gelöscht wird.
- Angewendet. Wird ein Ticket nicht abgebrochen, kommt es zur Anwendung. Dabei wird die damit verbundene Aktion ausgeführt und das Ticket wird anschließend geschlossen.
Tandems vermitteln

Sie erreichen die Tandemvermittlung über die Anfrageübersicht, indem Sie unterhalb der Tabelle auf "Vermittlung beginnen" klicken. Die Seite ist in drei Bereiche unterteilt:
- Filtern und Sortieren. Wie auch auf den anderen Übersichtsseiten beginnt die Seite mit dem Filter- und Suchbereich. Hier lassen sich die Anfragen vorsortieren, bevor Sie mit der eigentlichen Suche nach passenden Anfragen beginnen.
- Anfrage-Tabellen. In den Tabellen befinden sich alle offenen Anfragen, gefiltert und sortiert nach den Kriterien, die Sie im Filter- und Suchbereich festgelegt haben. Sie wählen eine Anfrage aus, indem Sie auf die entsprechende Tabellenzeile klicken. Ein erneuter Klick hebt die Auswahl wieder auf.
- Anfrage-Details. Dieser Bereich ist zunächst leer. Nach der Auswahl einer Anfrage erscheinen im Detail-Bereich unter der Tabelle alle Details, die zur Anfrage gehören und für die Vermittlung wichtig sein können. Dabei handelt es sich nicht nur um Eigenschaften der Anfragen selbst, sondern auch um hilfreiche Informationen über die Besitzer.
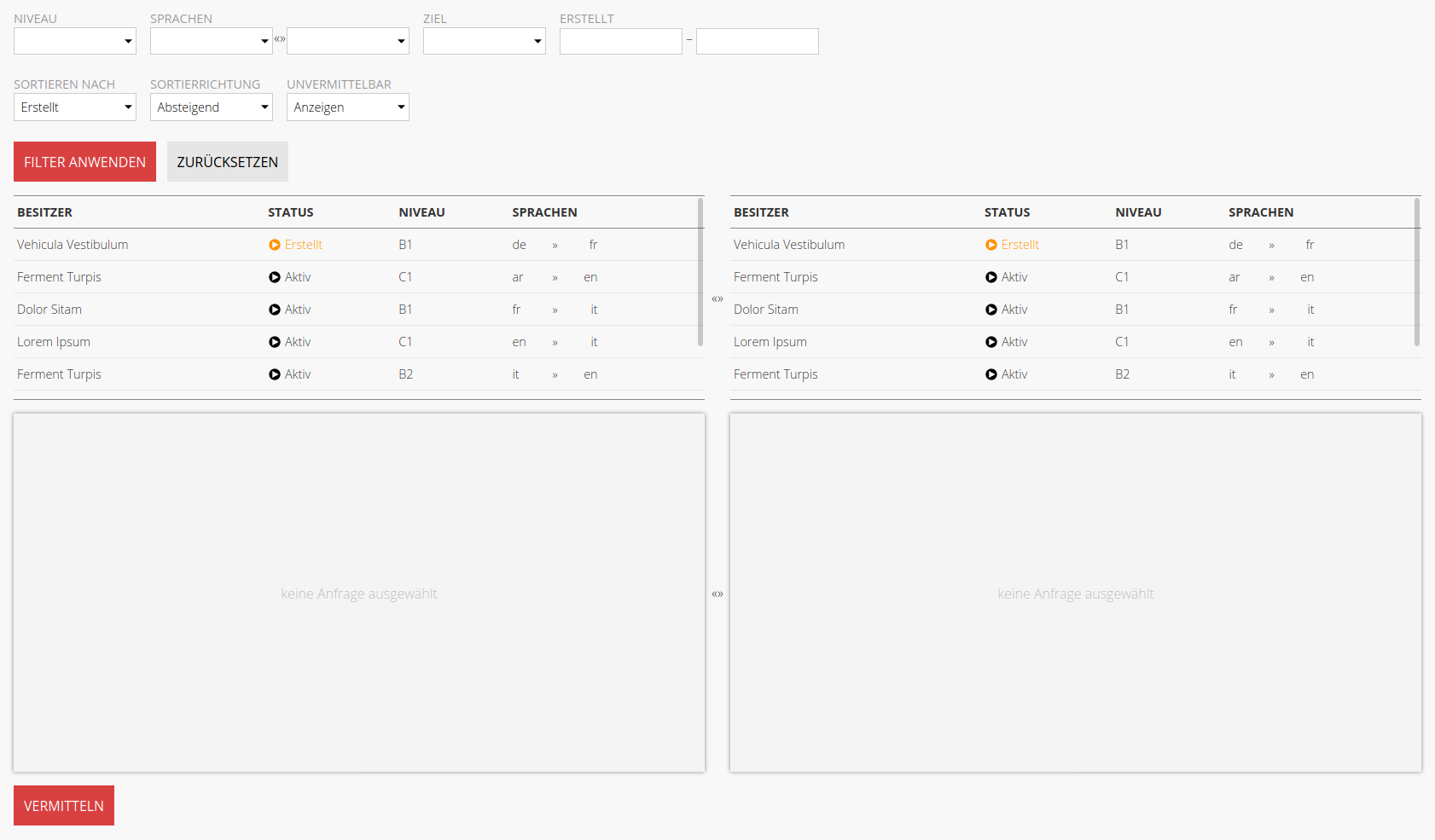
Wenn Sie ein Tandem zwischen zwei Anfragen vermitteln wollen, müssen Sie zuerst zwei zueinander passende Anfragen in den Tabellen auswählen. Falls Sie noch keine Filter ausgewählt haben, befinden sich zu Beginn in beiden Hälften dieselben Anfragen. Ein Klick auf eine Anfrage in einer der Tabellen blendet alle Anfragen der gegenüberliegenden Tabelle aus, die nicht zu der ausgewählten Anfrage passen. Auf diese Weise sehen Sie sofort, ob und welche Anfragen für ein Tandem mit der ausgewählten Anfrage in Frage kommen.
Wann passen Anfragen zueinander?
Es existieren nur zwei Bedingungen, die zwingend erfüllt sein müssen, damit ein Tandem zwischen zwei Anfragen vermittelt werden kann. Alles andere liegt im Ermessen der vermittelnden Personen.
Die erste Bedingung ist, dass eine Anfrage zu einem Distanztandem niemals mit einer zu einem Vor-Ort-Tandem vermittelt werden kann. Das System betrachtet diese Angabe als verbindlich.
Die zweite Bedingung ist, dass die angebotene Sprache der einen Anfrage und die Zielsprache der anderen Anfrage derselben Sprachfamilie angehören. Eine Sprachfamilie ist der gemeinsame Teil zweier Dialekte einer Sprache. Englisch (U.S.) und Englisch (U.K.) sind verschiedene Sprachen, gehören aber zur selben Familie. Gleiches gilt etwa für europäisches und lateinamerikanisches Spanisch. Gibt jemand in einer Anfrage nur Spanisch als Zielsprache an, kann diese Anfrage mit beiden spanischen Dialekten vermittelt werden.
Wenn Sie eine Anfrage in einer Tabelle auswählen, erscheinen die Anfragedetails unter der entsprechenden Tabellenhälfte. Hier können Sie beide Anfragen im Detail vergleichen und entscheiden, ob Sie eine gute Kombination gefunden haben oder weitersuchen möchten.
Sobald Sie zwei passende Anfragen gefunden haben, klicken Sie auf "Vermitteln", um ein Tandem zu erzeugen. Wenn die Vermittlung erfolgreich war, erhalten Sie eine Bestätigungsmeldung auf der Seite und beide Anfragen werden aus der Liste der vermittelbaren Anfragen entfernt. Die Tandempartner werden außerdem per E-Mail informiert und Sie können die Vermittlung mit der Suche nach dem nächsten Paar fortsetzen.
Filter: Niveau
Dieser Filter zeigt nur diejenigen Anfragen an, deren Sprachniveau dem ausgewählten Wert entspricht. Der Filter hat dieselbe Wirkung auf beide Seiten der Tabelle.
Filter: Sprachen
Dieser Filter besteht aus einem linken und einem rechten Feld, die jeweils der linken und der rechten Tabellenhälfte zugeordnet sind. Der Filter kann sich in drei verschiedenen Zuständen befinden:
- Linkes Feld ausgefüllt, rechtes Feld leer. Die linke Tabellenhälfte zeigt alle Anfragen, deren angebotene Sprache der ausgewählten Sprache entspricht. Die rechte Tabellenhälfte zeigt alle Anfragen, deren Zielsprache der ausgewählten Sprache entspricht.
- Linkes Feld leer, rechtes Feld ausgefüllt. Die linke Tabellenhälfte zeigt alle Anfragen, deren Zielsprache der ausgewählten Sprache entspricht. Die rechte Tabellenhälfte zeigt alle Anfragen, deren angebotene Sprache der ausgewählten Sprache entspricht.
- Beide Felder ausgefüllt. Die linke Tabellenhälfte zeigt alle Anfragen, deren Kombination "Angebot » Nachfrage" der Kombination "linkes Feld » rechtes Feld" entspricht. Die rechte Tabellenhälfte zeigt alle Anfragen, deren Kombination "Angebot » Nachfrage" der Kombination "rechtes Feld » linkes Feld" entspricht.
Anders ausgedrückt: Die beiden Felder des Sprachfilters entsprechen der angebotenen Sprache und der Zielsprache der linken Tabellenhälfte. Das linke Feld setzt einen Filter für die angebotene Sprache, das rechte setzt einen für die Zielsprache. Die rechte Tabellenhälfte wird dabei jedes Mal so aktualisiert, dass nur die zur linken Hälfte passenden Anfragen angezeigt werden.
Links, rechts, oben, unten
In diesem Abschnitt des Handbuchs ist oft von linken und rechten Bereichen die Rede. Auf Geräten mit kleinen Bildschirmen sind die Elemente wegen des geringen Platzes untereinander angeordnet. Das linke wird dann zum oberen Element, das rechte zum unteren.Der Sprachfilter der Tandemvermittlung weicht in einer weiteren Hinsicht von Sprachfiltern der anderen Bereiche ab. Egal, welche Sprache ausgewählt wird, es wird immer nach allen Sprachen gefiltert, die zur Familie der ausgewählten Sprache gehören. Das geschieht deshalb, weil alle Sprachen derselben Familie legale potenzielle Partner für eine Anfrage sind, die eine der Sprachen dieser Familie sucht.
Filter: Unvermittelbar
Dieser Filter legt fest, ob Anfragen, die momentan nicht vermittelbar sind, angezeigt oder verborgen werden sollen. Standardmäßig werden alle Anfragen in den Tabellen aufgelistet, auch dann, wenn für sie keine passende Partneranfrage existiert. Werden unvermittelbare Anfragen dagegen verborgen, tauchen sie in den Tabellen gar nicht auf, was die Übersichtlichkeit erhöhen und die Vermittlung vereinfachen kann.
E-Mails versenden
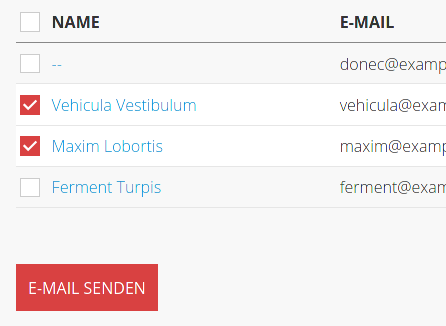
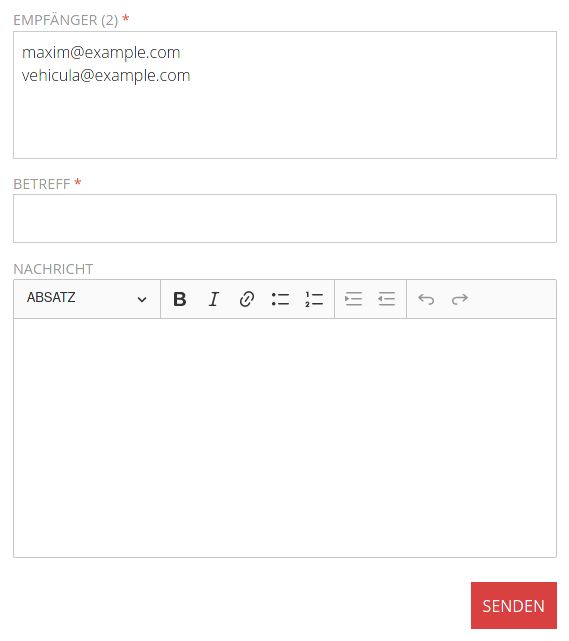
Einige Übersichtsseiten bieten die Möglichkeit, E-Mails direkt an ausgewählte Benutzer zu versenden. Einzelne Empfänger werden dabei durch Aktivierung der Checkbox am Anfang der Tabellenzeile ausgewählt. Wenn keine Auswahl erfolgt, werden alle Benutzer angeschrieben, die dem aktuellen Filter der Tabelle entsprechen. Ist kein Filter ausgewählt, werden alle Benutzer des Systems angeschrieben, deren Benutzerkonten nicht inaktiv sind.
Nach Auswahl der Empfänger und einem Klick auf die Schaltfläche "E-Mail senden" öffnet sich der E-Mail-Editor, in dem die Nachricht verfasst werden kann. Im Empfängerfeld sind alle Empfänger aufgelistet. Hier können weitere E-Mail-Adressen hinzugefügt oder vorhandene Adressen entfernt werden. In der Betreffzeile findet der Betreff der Nachricht Platz. Im Nachrichtenfeld haben Sie einige Formatierungsoptionen zur Verfügung. Sie können u.a. Überschriften verwenden, Links einfügen und Listen verfassen.
Ein Klick auf "Senden" versendet die Nachricht schließlich an alle ausgewählten Empfänger. Das System verschickt automatisch eine Kopie der Nachricht an die in der App-Konfiguration hinterlegten E-Mail-Adresse, so dass Sie in der Lage sind, die von TAPAS direkt versendeten E-Mails nach Ihren Vorstellungen zu archivieren.
Filtern und Sortieren
Auf Datensätzen in vielen Übersichtsseiten können Filter und Sortieroptionen angewendet werden, um gezielt nach Objekten zu suchen. Filter können beliebig kombiniert und zurückgesetzt werden.
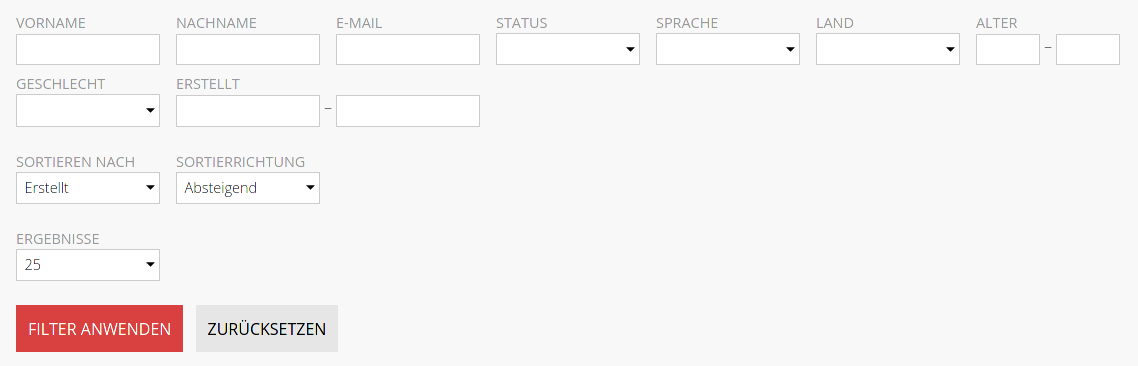
Die Filter, die auf den unterschiedlichen Übersichtsseiten zur Auswahl stehen, unterscheiden sich je nach Objekttyp. In der Benutzerübersicht kann z.B. nach Vor- und Nachnamen getrennt gesucht werden, wohingegen in der Anfragenübersicht nur ein Feld für den gesamten Namen des Besitzers einer Anfrage zur Verfügung steht. Detaillierte Filter zu Anfragen und Tandems gibt es nicht in der Benutzerübersicht, sondern nur auf ihren eigenen Übersichtsseiten.
Die Optionen zum Sortieren und zur Ergebnisanzeige sind dagegen praktisch überall gleich. Zur Auswahl stehen die Tabellenspalte, die zur Sortierung verwendet werden soll, sowie die Sortierrichtung. Das Feld "Ergebnisse" bestimmt, wie viele Ergebnisse auf einer Seite angezeigt werden sollen.
Ein Klick auf die Schalfläche "Filter anwenden" lädt die Seite neu und zeigt alle Ergebnisse, die auf den aktuellen Filter passen. Ein Klick auf "Zurücksetzen" setzt alle Filter zurück und zeigt die entsprechenden Datensätze an.
Filter und Lesezeichen
Die Filterparameter werden an die URL der Seite angehängt und sind damit Teil der vollständigen Internetadresse einer Seite mit den auf ihr aktiven Filtern. Das erlaubt es Ihnen, komplexe Suchfilter zu definieren und anschließend in den Lesezeichen Ihres Browsers zu speichern, um jederzeit mit nur einem Klick denselben Filter erneut anzuwenden.
Administration
In diesem Abschnitt finden Sie Informationen zur Installation und den Systemvoraussetzungen von TAPAS. Außerdem werden die einzelnen Abschnitte der Admin-Oberfläche erklärt, die Ihnen erlauben, Änderungen an der Konfiguration direkt in der App durchzuführen, Übersetzungen zu bearbeiten und Benutzerrechte zu verwalten.
Systemvoraussetzungen
TAPAS ist in Go geschrieben und hat sehr wenige externe Abhängigkeiten. Zum Betrieb der Software sind keine Go-Bibliotheken oder Laufzeitumgebungen notwendig. Die Anwendung kann als eigenständiger Server oder hinter einem Proxy wie Apache oder nginx betrieben werden.
HTTPS-Integration
TAPAS selbst wird ohne TLS-Unterstützung ausgeliefert. Wenn Sie die Anwendung über das Internet erreichbar machen möchten, sollten Sie unbedingt einen Proxy davorschalten, der sich um die Verschlüsselung mittels serverseitigen Zertifikaten und die Auslieferung der Anwendung über HTTPS kümmert.
Neben der Optionalen Verwendung eines HTTP-Proxys benötigt TAPAS eine Datenbankanbindung. Zurzeit werden nur MySQL/MariaDB unterstützt. Andere SQL-Datenbanken können funktionieren, sind aber völlig ungetestet.
Apache/httpd
- mod_proxy
- mod_proxy_http
- mod_ssl (optional, für HTTPS-Unterstützung)
Datenbanken
- MySQL 5.7.8 oder höher
- MariaDB 10.2.3 oder höher
- muss Kollation
utf8mb4_general_ciunterstützen
Installation
Die Installation ist relativ unkompliziert und erfordert nur wenige Schritte. Wählen Sie einen
Pfad für den TAPAS-Ordner aus und entpacken Sie das ZIP-Archiv dorthin. Es empfiehlt sich, für den
Betrieb von TAPAS einen eigenen unprivilegierten Benutzer anzulegen. Der Benutzer benötigt
mindestens Leserechte für den TAPAS-Ordner und Schreibrechte für die Ordner config und
sessions. Unten sehen Sie die für den korrekten Betrieb minimal notwendigen
Datei- und Ordnerrechte.
-r-x------ 1 tapasuser tapasgroup 7.3M cli
drwx------ 1 tapasuser tapasgroup 7.3M config
dr-x------ 1 tapasuser tapasgroup 4.0K l10n
dr-x------ 1 tapasuser tapasgroup 4.0K public
drwx------ 1 tapasuser tapasgroup 4.0K sessions
-r-x------ 1 tapasuser tapasgroup 14M tapas
dr-x------ 1 tapasuser tapasgroup 4.0K templatesNach dem Entpacken der Dateien müssen Sie die Konfigurationsdatei ausfüllen, damit die Anwendung auf die Datenbank zugreifen und E-Mails verschicken kann. Näheres hierzu finden Sie im Abschnitt Konfiguration. Anschließend erzeugen Sie die nötigen Datenbank-Tabellen, indem Sie im TAPAS-Ordner folgenden Befehl ausführen:
$ ./cli -migrate
Die Virtual Host Konfiguration ist ebenfalls sehr einfach und besteht aus nur wenigen Zeilen. Hier
sehen Sie beispielhaft, wie Apache konfiguriert werden muss, um TAPAS über HTTPS auszuliefern. Der
ServerName ist die Adresse, unter der die Anwendung im Internet erreichbar sein soll. Der
Port in den ProxyPass-Anweisungen muss mit dem Port übereinstimmen, den Sie in der
Konfigurationsdatei festgelegt haben.
<VirtualHost *:80>
ServerName tapas.local
Redirect permanent "/" "https://tapas.local/"
</VirtualHost>
<VirtualHost *:443>
ServerName tapas.local
ProxyPass "/" "http://127.0.0.1:8080/"
ProxyPassReverse "/" "http://127.0.0.1:8080/"
SSLEngine On
SSLCertificateFile "/etc/ssl/certs/ssl-cert-snakeoil.pem"
SSLCertificateKeyFile "/etc/ssl/private/ssl-cert-snakeoil.key"
</VirtualHost<
Oftmals sollen Web-Anwendungen beim Systemstart automatisch aktiviert werden. Dadurch kann sichergestellt
werden, dass nach einem Neustart alle wichtigen Services starten und nicht einzeln per Hand gestartet
werden müssen. Für Systeme, die systemd
verwenden, kann dies durch den Einsatz einer Unit-Datei verwirklicht werden. Für TAPAS sähe eine solche
Datei tapas.service folgendermaßen aus.
[Unit]
Description=TAPAS Tandem Partner System
After=network.target
After=mariadb.service mysqld.service
[Service]
User=tapas
ExecStart=/home/tapas/server/tapas
[Install]
WantedBy=multi-user.target
Ersetzen Sie den Benutzer in der Zeile User=tapas durch den Benutzer, der TAPAS ausführen
soll, und passen Sie den Pfad in der Zeile ExecStart=/home/tapas/server/tapas an. Kopieren
Sie die Datei in das entsprechende Verzeichnis, damit sie von systemd gefunden werden kann.
Anschließend starten Sie TAPAS, indem Sie den systemd-Service starten und ggf. dauerhaft aktivieren.
# systemctl start tapas.serviceOrdnerstruktur
Im TAPAS-Hauptverzeichnis befinden sich eine Reihe von Ordnern und ausführbaren Dateien. Welche das sind un welchem Zweck sie dienen, erfahren Sie in diesem Abschnitt.
tapas/ ├──config/ │ ├──app.json │ └──events.json │ ├──l10n/ │ ├──de.json │ ├──en.json │ ⋮ │ ├──public/ │ ├──css/ │ ├──fonts/ │ ├──img/ │ ├──js/ │ └──facivon.ico │ ├──sessions/ │ ├──templates/ │ ├──email/ │ ├──root/ │ └──views/ │ ├──cli └──tapas
config
In diesem Ordner befindet sich die App-Konfiguration. Bei Updates oder Umzügen der TAPAS-Installation sollte dieser Ordner gesichert und später wieder eingefügt werden, um den Verlust der Konfiguration zu vermeiden.
Änderungen an den Übersetzungen, die auf der Web-Oberfläche durchgeführt werden, werden ebenfalls in
diesem Ordner gespeichert, und zwar in einem separaten Unterordner l10n, der beim erstmaligen
Start der Anwendung noch nicht existiert und erst erzeugt wird, wenn das erste Mal Änderungen an den
Übersetzungen durchgeführt werden.
Die Datei app.json enthält die gesamte Konfiguration der Anwendung. Dazu zählen die
Zugangsdaten für die Datenbankverbindung und den E-Mail-Versand, Zeitlimits für die Ticketerstellung
und andere Konfigurationsoptionen. Im Abschnitt Konfiguration erfahren Sie mehr zu
den einzelnen Parametern.
Die Datei events.json erfüllt einen sehr speziellen Zweck und ist eigentlich nur für die
erstmalige Ausführung der App relevant. Wenn TAPAS das erste Mal gestartet wird, ist die Datenbank
nahezu leer. Es existieren Einträge zu Sprachen und Ländern, aber Benutzer, Hobbys, Tandemziele
und andere Inhalte fehlen komplett. Solche Inhalte können beim erstmaligen Start der Anwendung über
diese Datei eingelesen werden.
Die Architektur von TAPAS folgt dem CQRS/ES-Muster, was vereinfacht bedeutet, dass jede Aktion in der
Anwendung durch ein Ereignis (ein Event) ausgedrückt wird. Das Erzeugen eines Benutzers ist
ein Event genauso wie der Login oder das Ändern von Profileinstellungen. Die Datei events.json
enthält eine Liste solcher Events, die beim ersten Start von TAPAS ausgeführt werden sollen. Auf diese
Weise definieren Sie z.B. den Standard-Administrator, Hobbys, Tandemziele oder Studiengänge, die später
von Benutzern im Benutzerprofil oder während der Erstellung einer Anfrage ausgewählt werden können.
Sie füllen die Datenbank mit Inhalt, der speziell auf Ihre Einrichtung zugeschnitten ist.
Eventcodes
Momentan existiert keine API-Dokumentation für Events und die verschiedenen numerischen Codes, die von Events verwendet werden. Zudem sind Events nicht primär dazu gedacht, für Menschen lesbar und leicht verständlich zu sein. Änderungen in der Datei vorzunehmen, kann also durchaus kompliziert werden und sollte nich ohne die Einbeziehung der TAPAS-Entwickler geschehen.
l10n
Dieser Ordner enthält die Übersetzungen der App in verschiedene Sprachen. Die Dateien selbst sind einfache JSON-Dokumente und obwohl Sie Änderungen an den Übersetzungen direkt in diesen Dateien vornehmen können, ist es besser, die dafür vorgesehene Web-Formulare zu verwenden, die TAPAS anbietet.
public
In diesem Ordner befinden sich alle Dateien, die statisch über das Internet ausgeliefert werden. Dazu zählen Stylesheets, JavaScript, Schriftarten und Grafiken. Dort finden Sie auch das favicon, falls Sie es durch ein anderes ersetzen möchten.
Anpassungen am Stylesheet der Anwendung sind nur möglich, indem Sie die CSS-Dateien im Unterordner
css/ bearbeiten. Dort finden Sie zwei Dateien, app.css und
theme.css. Änderungen sollten nur in der letzteren Datei erfolgen. Falls Sie hier
Änderungen vornehmen, die über die bereits vorhandenen hinausgehen, müssen Sie die Datei sichern und
von Hand reintegrieren, wenn Sie Updates durchführen.
Es empfiehlt sich im Allgemeinen, keine Änderungen in diesem Ordner durchzuführen, sondern bei Änderungswünschen die Entwickler zu kontaktieren.
sessions
In diesem Ordner werden die Session-Keys von angemeldeten Benutzern abgelegt. Sollten Sie einmal alle Benutzer abmelden wollen, ohne die Anwendung neuzustarten, können Sie die Dateien in diesem Ordner löschen.
templates
In diesem Ordner befinden sich alle HTML-Templates für die Darstellung der TAPAS-Webseiten.
cli
Der Befehl cli bietet eine Reihe von Funktionen zur Verwaltung der TAPAS-Installation.
Insbesondere Backups und Datenbank-Migrationen können hiermit gesteuert werden. Der Befehl akzeptiert
die folgenden Parameter:
-migrate
Führt Datenbankmigrationen aus. Dieser Schritt muss vor der ersten Anwendung ausgeführt werden. Anschließend wird er nur nach Updates notwendig, die Änderungen an der Datenbankstruktur vornehmen. Bevor dieser Befehl erfolgreich ausgeführt werden kann, müssen die Zugangsdaten zur Datenbank in der Konfigurationsdatei hinterlegt worden sein.
-rollback
Macht alle Datenbankmigrationen rückgängig. Im Anschluss ist die Datenbank leer. Dieser Schritt ist hauptsächlich für Updates relevant, die Änderungen an der Datenbankstruktur vornehmen. Bevor dieser Befehl erfolgreich ausgeführt werden kann, müssen die Zugangsdaten zur Datenbank in der Konfigurationsdatei hinterlegt worden sein.
-dump file [-pretty]
Schreibt alle Events in die JSON-Datei file. Die Dateiendung braucht beim
Dateinamen nicht angegeben zu werden. Dieser Befehl erstellt ein Backup der Datenbank in Form eines
Event Logs, der später wieder eingelesen werden kann. Indem Sie diesen Befehl in regelmäßigen Abständen
ausführen, können Sie effektiv Snapshots erstellen, so dass Sie den Zustand der Anwendung zu
einem beliebigen Zeitpunkt wiederherstellen können. Der optionale Parameter pretty
sorgt dafür, dass die Datei so formatiert wird, dass sie für Menschen bequemer zu lesen ist.
tapas
Der Befehl tapas startet die Anwendung.
Zusammenfassung
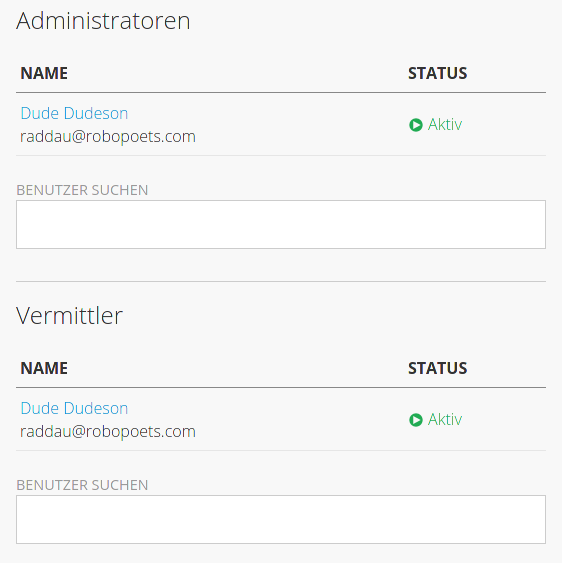
Die Zusammenfassung zeigt alle Benutzer mit erweiterten Zugriffsrechten. Von hier aus können Sie sich einen schnellen Überblick darüber verschaffen, wer zurzeit über besondere Rechte verfügt und welchen Status das zugehörige Benutzerkonto momentan hat. Es empfiehlt sich, die Anzahl der Benutzer mit erweiterten Rechten so klein wie möglich zu halten. Auch ist es eine gute Idee, inaktiven Konten die erweiterten Rechte zu entziehen, auch wenn sie ohnehin nicht zur Anmeldung verwendet werden können.
Im Abschnitt Administratoren sehen Sie alle Benutzer, die zurzeit über Admin-Rechte im System verfügen. Der Abschnitt Vermittler zeigt an, wer zurzeit Vermittlerrechte besitzt.
Wenn Sie jemandem die Rechte entziehen wollen, klicken Sie den Namen der Person an. Sie werden dann auf das Benutzerprofil weitergeleitet, wo Sie die gewünschten Statusänderungen vornehmen können. Möchten Sie eine Person hinzufügen, geben Sie den Namen der Person in eines der beiden Textfelder ein. Wählen Sie unter den vorgeschlagenen Namen die Person aus, indem Sie den Namen anklicken. Sie werden nun ebenfalls auf die Profilseite weitergeleitet.
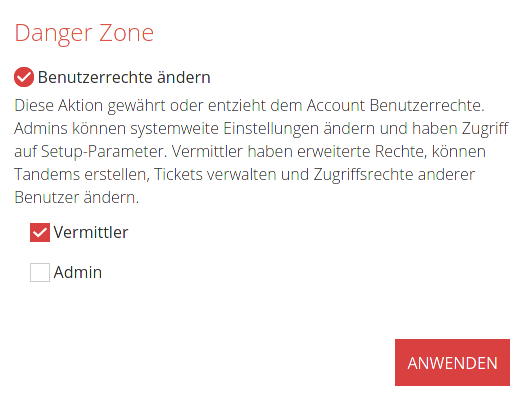
Auf der Profilseite angekommen, scrollen Sie zum Ende der Seite. Dort finden Sie den Bereich zum Ändern der Rechte. Klicken Sie zuerst die runde Checkbox an, um zu bestätigen, dass Sie Änderungen an den Rechten durchführen wollen. Anschließend aktivieren oder deaktivieren Sie die Rollen, die Sie ändern möchten. Zum Schluss bestätigen Sie die Änderungen mit einem Klick auf "Anwenden".
Wenn Sie das nächste Mal zur Übersichtsseite navigieren, werden Sie die Änderungen dort ebenfalls sehen können.
Konfiguration
Auf der Konfigurationsseite können Sie Änderungen an der TAPAS-Konfiguration vornehmen, ohne Konfigurationsdateien auf dem Server direkt bearbeiten zu müssen. Nicht alle Parameter der Konfigurationsdatei stehen hier zur Verfügung. Insbesondere die Datenbank-Konfiguration kann nur über die Datei auf dem Server geändert werden. Damit soll verhindert werden, dass die Anwendung wegen einer versehentlichen oder absichtlichen Eingabe ungültiger Datenbank-Parameter unerreichbar wird.
Die folgende Tabelle liefert eine Übersicht über die Konfigurationsparameter in der Konfigurationsdatei und auf der Web-Oberfläche.
| Name (Datei) | Name (Web) | Beschreibung |
|---|---|---|
| app.debug | Allgemein → Debug-Modus | Im Debug-Modus sind interne Fehlermeldungen explizit und aussagekräftiger (bool) |
| app.domain | Allgemein → Domain | Die Domain ist die öffentliche Internetadresse, unter der TAPAS erreichbar ist. Dieser Wert wird insbesondere für die Erzeugung von Links in E-Mail-Nachrichten verwendet. (string) |
| app.language | Allgemein → Standardsprache | Anonymen und erstmaligen Benutzern wird die Anwendung in dieser Sprache angezeigt (string) |
| contact.name | Kontakt → Name | Kontaktangabe, die im Footer von E-Mails und der Web-Anwendung erscheint (string) |
| contact.street | Kontakt → Straße | Kontaktangabe, die im Footer von E-Mails und der Web-Anwendung erscheint (string) |
| contact.city | Kontakt → PLZ & Ort | Kontaktangabe, die im Footer von E-Mails und der Web-Anwendung erscheint (string) |
| contact.phone | Kontakt → Telefon | Kontaktangabe, die im Footer von E-Mails und der Web-Anwendung erscheint (string) |
| contact.fax | Kontakt → Fax | Kontaktangabe, die im Footer von E-Mails und der Web-Anwendung erscheint (string) |
| contact.mail | Kontakt → E-Mail | Kontaktangabe, die im Footer von E-Mails und der Web-Anwendung erscheint (string) |
| email.from | E-Mails → Absender: Name | Der Name der Person oder Einrichtung, der im Absenderfeld von E-Mails erscheinen soll, die TAPAS an Benutzer sendet (string) |
| email.fromaddress | E-Mails → Absender: Adresse | Die E-Mail-Adresse der Person oder Einrichtung, die hinter dem Namen im Absenderfeld von E-Mails erscheinen soll, die TAPAS an Benutzer sendet (string) |
| email.address | E-Mails → Benutzername | Die E-Mail-Adresse bzw. der Benutzername, der zur Authentifizierung am SMTP-Server verwendet wird (string) |
| email.password | E-Mails → Passwort | Das Passwort, das zur Authentifizierung am SMTP-Server verwendet wird (string) |
| email.host | E-Mails → SMTP-Host | Die Internetadresse des SMTP-Servers (string) |
| email.port | E-Mails → SMTP-Port | Der Port, über den der SMTP-Server angesprochen werden soll (int) |
| mysql.username | -- | Der Benutzername zur Verbindung mit der MySQL-Datenbank (string) |
| mysql.password | -- | Das Passwort zur Verbindung mit der MySQL-Datenbank (string) |
| mysql.protocol | -- | Der Verbindungstyp für den Aufbau der Verbindung mit der Datenbank. Mögliche Werte sind "tcp" für eine Netzwerkverbindung und "unix" für eine Verbindung über Unix Domain Sockets. (string) |
| mysql.host | -- | Bei TCP-Verbindungen die Internetadresse des Datenbankservers, bei Sockets der Pfad zum Datenbank-Socket (string) |
| mysql.port | -- | Bei TCP-Verbindungen der Port, über den der Datenbankserver erreichbar ist (int) |
| mysql.database | -- | Der Name der TAPAS-Datenbank (string) |
| ticket.deadline | Tickets → Deadline | Anzahl der Tage, die nach Erzeugung eines Tickets vergehen, bis das Ticket automatisch angewendet wird (int) |
| ticket.period.deactivateuser | Tickets → Benutzer deaktivieren | Anzahl der Tage, die mindestens vergehen müssen, bevor ein neues Ticket erzeugt werden kann, das ein Benutzerkonto deaktiviert (int) |
| ticket.period.deletecreated | Tickets → Unbestätigte Benutzer löschen | Anzahl der Tage, die nach der Registrierung vergehen, bis das Ticket zur Löschung eines unbestätigten Benutzerkontos erzeugt wird (int) |
| ticket.period.deleteinactive | Tickets → Inaktive Benutzer löschen | Anzahl der Tage, die vergehen, bis ein inaktives Benutzerkonto automatisch gelöscht wird (int) |
| ticket.period.closerequest | Tickets → Anfrage schließen | Anzahl der Tage, die mindestens vergehen müssen, bevor ein neues Ticket erzeugt werden kann, das eine offene Anfrage schließt (int) |
| ticket.period.rejecttandem | Tickets → Wartendes Tandem ablehnen | Anzahl der Tage, die mindestens vergehen müssen, bevor ein neues Ticket erzeugt werden kann, das ein wartendes Tandem ablehnt (int) |
| ticket.period.stoptandem | Tickets → Aktives Tandem beenden | Anzahl der Tage, die mindestens vergehen müssen, bevor ein neues Ticket erzeugt werden kann, das ein aktives Tandem beendet (int) |
| web.host | -- | Die IP-Adresse (oder "localhost"), unter der TAPAS intern auf dem Server zu erreichen ist. Wenn leer, dann ist die Anwendung auch ohne Proxy Server öffentlich erreichbar. (string) |
| web.port | -- | Der Port, unter dem TAPAS intern auf dem Server zu erreichen ist (int) |
Die Werte für web.host und web.port müssen mit den ProxyPass-Werten z.B.
in Apaches VirtualHost-Konfiguration übereinstimmen. Stellen Sie sicher, dass Sie bei der Änderung
einer der Dateien auch die Konfiguration der anderen Anwendung aktualisieren.
Übersetzungen
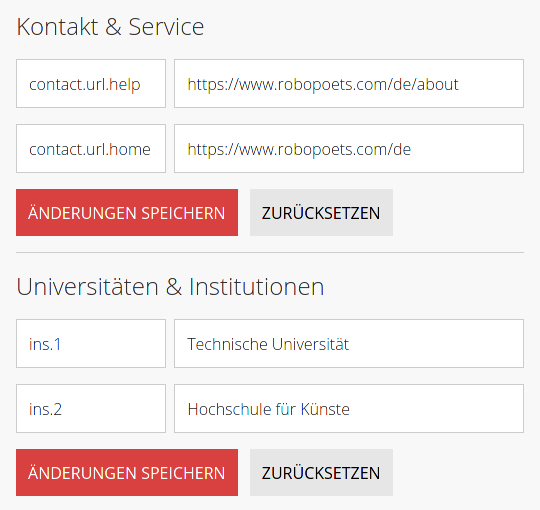
Im Bereich Übersetzungen können Sie einen Großteil der von TAPAS verwendeten Texte und Nachrichten anpassen. Bevor Sie die Texte in einer bestimmten Sprache ändern können, müssen Sie die Anzeigesprache über die Schaltfläche im Header umschalten.
Zur besseren Übersicht sind die Übersetzungen in Kategorien unterteilt. Der Aufbau jedes dieser Abschnitte ist dabei überwiegend gleich. Jede Zeile besteht aus einem Feld, in dem sich der Schlüssel der Übersetzung befindet, gefolgt von einem Textfeld mit dem Text, der Benutzern angezeigt wird. Den Text in diesem Feld können Sie nach Ihren Wünschen anpassen. Abgeschlossen wird jeder Abschnitt von zwei Schaltflächen zum Zurücksetzen und Speichern der Übersetzung.
Wenn Sie eine Übersetzung einer Kategorie noch nicht gespeichert haben und lieber nochmal von vorne anfangen möchten, können Sie die Schaltfläche "Zurücksetzen" klicken, damit alle noch nicht gespeicherten Änderungen verworfen werden. Sind Sie fertig mit der Bearbeitung, klicken Sie auf "Änderungen speichern", um die Änderungen dauerhaft zu speichern.
Manche Texte erlauben die Verwendung von HTML-Tags. Diese sind gesondert gekennzeichnet. Sie haben hier die Möglichkeit, beliebige Tags zu verwenden, aber Sie sollten diese Möglichkeit nur nutzen, wenn Sie die entsprechende Erfahrung im Umgang mit HTML haben.
Die E-Mail-Texte enthalten neben HTML-Tags auch Template-Parameter. Dabei handelt es sich um
Platzhalter, die bei der Erzeugung der E-Mails mit den Informationen der Empfänger ausgefüllt werden.
Diese Platzhalter haben die Form {{Parameter}} und sollten mit Vorsicht behandelt
werden. Sie können die Position der Parameter im Text ändern, aber achten Sie darauf, dass Sie sie
nicht versehentlich entfernen oder falsch schreiben.
TAPAS aktualisieren
Wenn Sie die Anwendung aktualisieren möchten, gehen Sie dazu folgendermaßen vor:
- Entpacken Sie das Archiv mit der neuen Version in ein beliebiges Verzeichnis.
- Sichern Sie den Inhalt des
config-Ordners der alten Version. -
(Optional) Falls ein Datenbank-Update nötig ist, sichern Sie den Event-Log und setzen Sie die
Datenbank zurück:
$ ./cli -dump /path/to/backup/file $ ./cli -rollback - Kopieren Sie den neuen Ordner an die Stelle des alten.
- Kopieren Sie den Inhalt des gesicherten
config-Ordners in den neuenconfig-Ordner. -
(Optional) Haben Sie die Datenbank gesichert, dann kopieren Sie die Sicherungsdatei in den
config-Ordner und ändern Sie den Dateinamen zuevents.json. Führen Sie anschließend die Migration durch:$ ./cli -migrate - Starten Sie die Anwendung. Falls eine Datenbankmigration durchgeführt wurde, kann der erste Start etwas länger dauern, während alle gesicherten Events neu eingelesen werden.
Statistik
Der Statistikbereich erlaubt Einsicht in zahlreiche statistische Daten zur Benutzung der Seite. In der Zeitleiste können Sie Zeitpunkte oder Zeiträume auswählen, die Sie genauer betrachten möchten. Alle Grafiken und Diagramme auf der Seite aktualisieren sich automatisch, um Ihnen den Zustand der Seite zum gewählten Zeitpunkt anzuzeigen. Außerdem können Sie die so ausgewählten Daten als CSV-Datei exportieren, um sie in externer Software auszuwerten.
Zeitleiste
Wenn Sie die Statistikseite aufrufen, werden alle gesammelten Daten seit der erstmaligen Inbetriebnahme der Anwendung angezeigt. Diesen Zeitraum können Sie beliebig verkleinern und anschließend verschieben. Dafür verwenden Sie die Zeitleiste.

Auf der Zeitleiste befinden sich drei Schaltflächen, die zur Präzision des Zeitraums verwendet werden. Die beiden hellen Schaltflächen legen das Start- und Enddatum des ausgewählten Zeitraums fest. Die dunkle Schaltfläche wird benutzt, um innerhalb dieses Zeitraums ein spezifisches Datum zu betrachten. Unterhalb der Zeitleiste befinden sich drei Eingabefelder, in denen das ausgewählte Datum der zugehörigen Schaltfläche steht. Neben dem Verschieben der Schaltflächen können die Zeitpunkte auch durch Eingabe in diese Felder gesetzt werden.
Beim Scrollen der Seite bleibt die Zeitleiste immer sichtbar im oberen Bereich des Fensters. Sie können also den Zeitraum jederzeit ändern, ohne zum Anfang der Seite zurückscrollen zu müssen.
Zusammenfassung
Die Zusammenfassung zeigt den Zustand der Benutzer, Anfragen und Tandems zum Zeitpunkt, der durch die mittlere Schaltfläche auf der Zeitleiste ausgewählt ist.
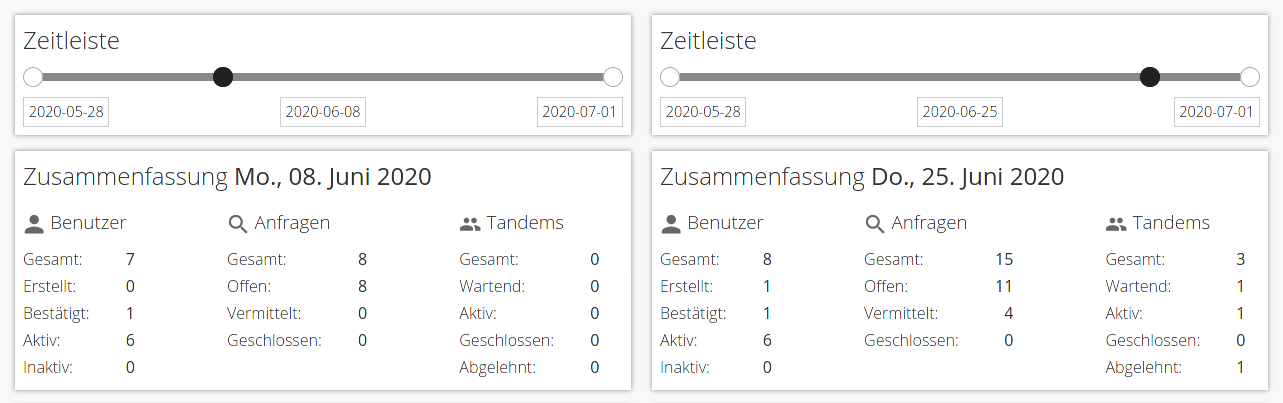
Die hier aufgeführten Informationen sind dieselben, die auch in der Zusammenfassung im Vermittlungsbereich zu sehen sind. Während aber dort immer nur der Zustand zum jetzigen Zeitpunkt abgebildet ist, kann hier durch die Verwendung der Zeitleiste zu einem beliebigen Zeitpunkt gesprungen werden.
Diagramme
Die Diagramme zu Benutzern, Anfragen und Tandems folgen demselben Aufbau. Es gibt jeweils zwei Diagramme, die Aufschluss über die Verteilung auf der einen und die Entwicklung auf der anderen Seite geben.
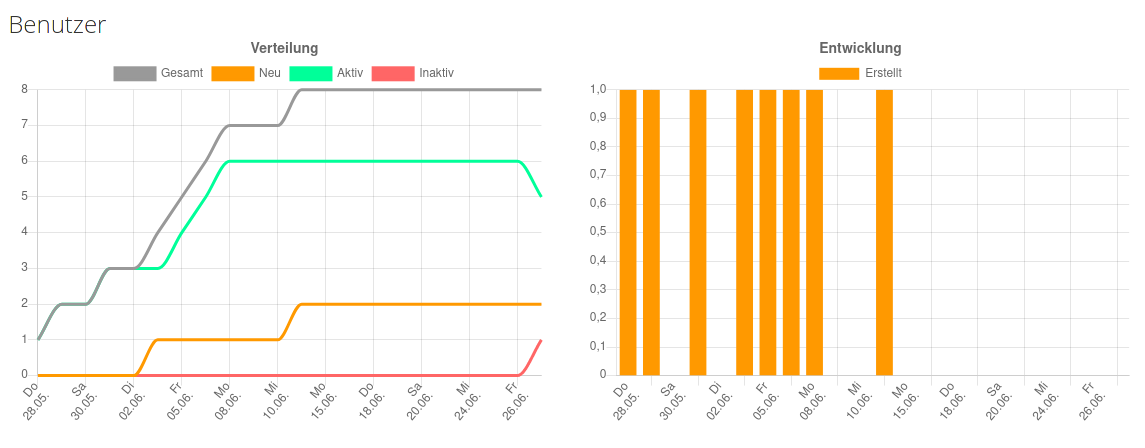
Beide Diagramme bilden den in der Zeitleiste ausgewählten Zeitraum ab. Der mittlere Button der Zeitleiste hat keine Auswirkungen auf die Anzeige der Daten in den Diagrammen. Das Diagramm zur Verteilung zeigt den Gesamtzustand zum jeweiligen Zeitpunkt an. Es beantwortet also die Frage, wie viele Objekte der Sorte [a,b,c] zu den Zeitpunkten [x1,x2,x3] existieren. Für die Benutzer sind das die Gesamtzahl aller Benutzer, die Anzahl der aktiven, der inaktiven und der neu registrierten. Das Diagramm zur Entwicklung beschreibt, wie viele Objekte zu einem bestimmten Zeitpunkt hinzugekommen sind. Im Beispiel sind das die Benutzer, die sich zum jeweiligen Zeitpunkt registriert haben.
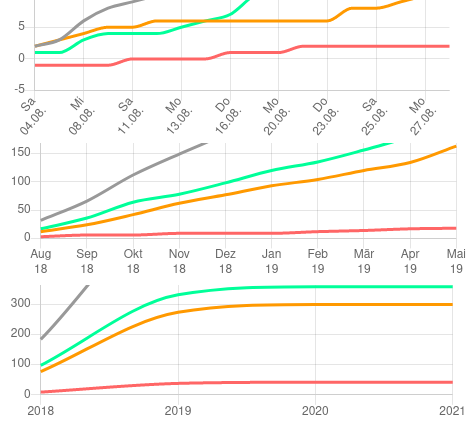
Abhängig von der Größe des ausgewählten Zeitraums ändert sich die Gruppierung der Daten in den Diagrammen. Ist der Zeitraum klein genug, werden die Werte für jeden Tag separat dargestellt. Irgendwann reicht die Breite des Bildschirms jedoch nicht mehr aus, um einzelne Tage weiterhin übersichtlich darzustellen. In diesem Fall werden die Daten nach Monaten gruppiert. Die dargestellten Werte ändern sich demetsprechend. Wenn auch das noch nicht ausreicht, weil noch immer zu viele Monate nebeneinander dargestellt würden, werden die Daten schließlich in Jahre zusammengefasst.
Wenn ein Diagramm seine Werte in Jahren oder Monaten gruppiert und Sie eine präzisere Aufschlüsselung betrachten möchten, verringern Sie den betrachteten Zeitraum so lange, bis Sie die gewünschte Skalierung erreichen.
Benutzerkarte
Die Benutzerkarte gibt einen Überblick über die Verteilung der Länder, aus denen die Benutzer kommen. Dabei handelt es sich um eine Momentaufnahme zum Zeitpunkt, der durch den mittleren Button in der Zeitleiste bestimmt ist.
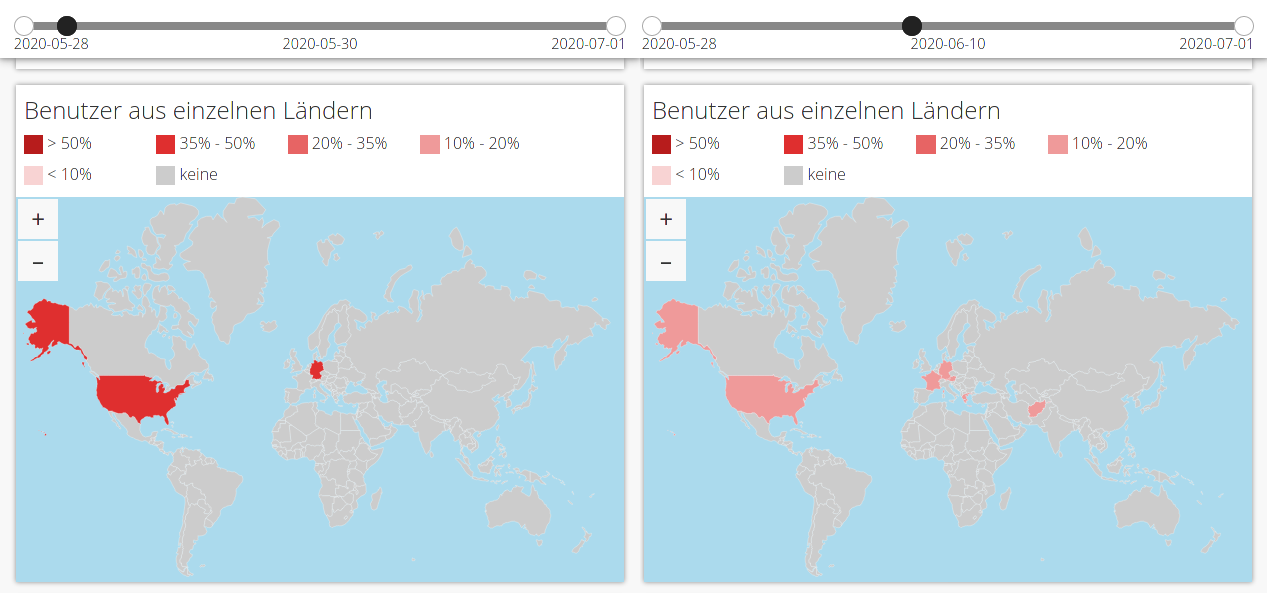
Je kräftiger die Farbschattierung eines Landes ist, desto mehr Personen kommen aus diesem Land. Die Farbskala ist im oberen Bereich der Karte zu finden. Aus einem grau eingefärbten Land kommen zum ausgewählten Zeitpunkt keine Benutzer.
Die Karte kann bewegt und vergrößert oder verkleinert werden. Zum Bewegen der Karte klicken Sie direkt in die Karte und bewegen Sie die Maus bei gedrückter Maustaste in die gewünschte Richtung. Zum Vergrößern oder Verkleinern der Karte klicken Sie auf die entsprechenden Symbole, die Sie in der oberen linken Ecke des Kartenausschnitts finden können.
Sprachen
Die Diagramme zur Statistik der Sprachen gibt Aufschluss über die häufigsten Sprachkombinationen in Tandems und die Sprachen, die am häufigsten in Anfragen angeboten und gewünscht werden.
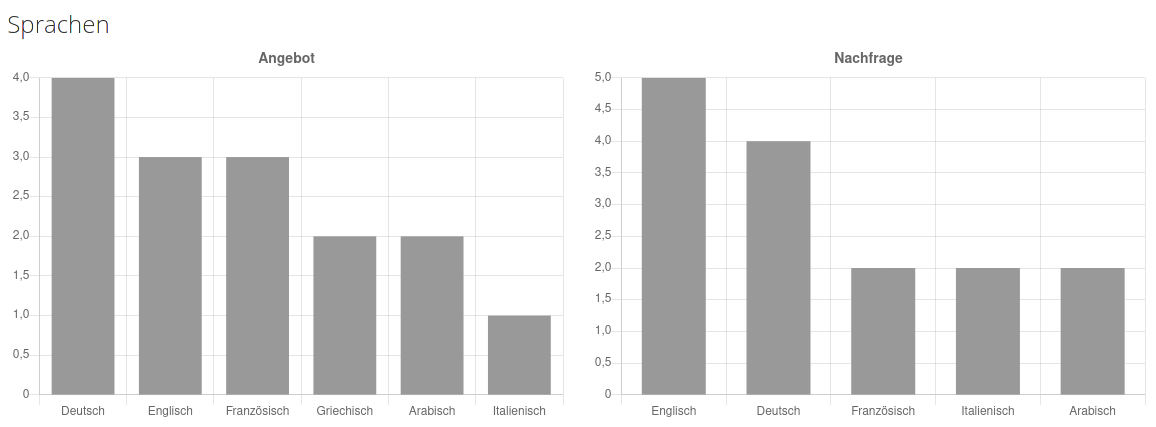
Das Diagramm Angebot zeigt die Sprachen, die unter allen Anfragen am häufigsten als die eigene Sprache ausgewählt wird. Im Diagramm Nachfrage ist zu sehen, welche Sprachen am häufigsten als Zielsprache gewünscht werden. Im Idealfall befinden sich in beiden Diagramen ungefähr die gleichen Sprachen. Fällt eine Sprache dadurch auf, dass sie in einem Diagramm mit einem sehr hohen Wert vertreten ist, in dem anderen mit einem deutlich niedrigeren Wert oder gar nicht, kann es sinnvoll sein, über gezielte Werbung in diesem Sprachbereich nachzudenken.
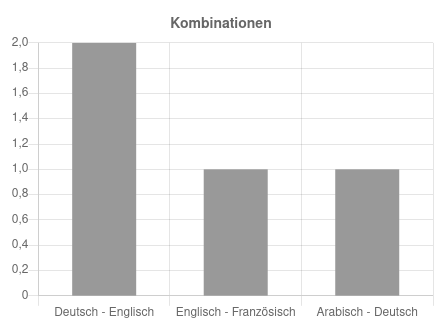
Das Diagramm Kombinationen zeigt die häufigsten Sprachkombinationen aller vermittelter Tandems des ausgewählten Zeitraums. Wie auch an anderen Stellen ist es unerheblich, ob eine Sprache als "erste" oder "zweite" Sprache der Sprachkombination vermittelt wurde; beides ist gleichbedeutend. Aus Konsistenzgründen werden die beiden Sprachen einer Kombination in diesem Diagramm in alphabetischer Reihenfolge angezeigt. Wird Englisch also mit Arabisch und Russisch vermittelt, tauchen diese beiden Tandems hier als "Arabisch - Englisch" und "Englisch - Russisch" auf.
Export
Damit Sie die statistische Auswertung von TAPAS auch mit externer Software durchführen können, haben Sie die Möglichkeit, alle Daten als CSV-Datei zu exportieren. Sie können dabei auswählen, welche Daten Sie exportieren möchten und wie die Daten zeitlich gruppiert werden sollen.
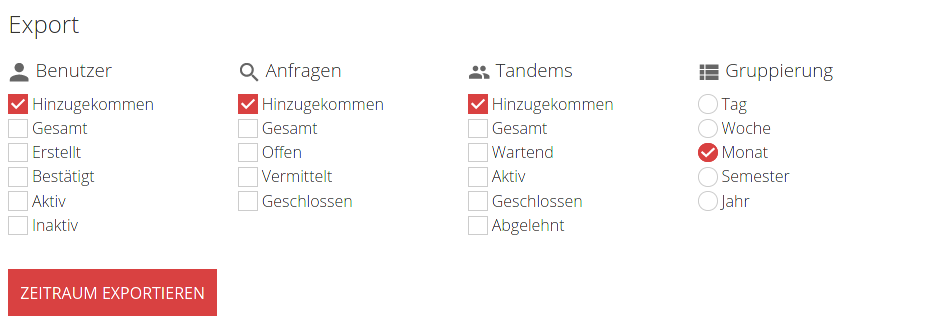
Die Gruppierung bestimmt, wie exportierte Daten zusammengefasst werden. Standardmäßig ist die monatliche Zusammenfassung aktiviert, so dass die Daten für den Zeitraum jedes Monats zusammengefasst sind. Wenn Sie die tägliche Gruppierung auswählen, erhalten Sie die Daten für jeden einzelnen Tag separat. Die jährliche Gruppierung hingegen fasst alle Daten für das gesamte Jahr zusammen.
Sie können entscheiden, welche Informationen Sie exportieren möchten. Wählen Sie dazu einfach die entsprechenden Checkboxen aus. Die folgenden Tabellen beschreiben, welche Daten im Einzelnen zur Verfügung stehen und unter welchem Label sie exportiert werden.
| Benutzer | Label | Bedeutung |
|---|---|---|
| Hinzugekommen | usersCreated | Anzahl der Benutzer, die sich im Zeitraum registriert haben |
| Gesamt | usersTotal | Gesamtzahl der im System registrierten Benutzer |
| Erstellt | usersNew | Benutzer, deren Konto noch nicht aktiviert wurde |
| Bestätigt | usersConfirmed | Benutzer, deren Profil noch nicht vervollständigt wurde |
| Aktiv | usersActive | Aktive Benutzer mit vollständigem Profil |
| Inaktiv | usersInactive | Inaktive Benutzer |
| Anfragen | Label | Bedeutung |
|---|---|---|
| Hinzugekommen | reqsCreated | Anzahl der Anfragen, die im Zeitraum eröffnet wurden |
| Gesamt | reqsTotal | Gesamtzahl der im System hinterlegten Anfragen |
| Offen | reqsOpen | Offene Anfragen, zurzeit nicht vermittelt |
| Vermittelt | reqsMatched | Zurzeit vermittelte Anfragen |
| Geschlossen | reqsClosed | Geschlossene Anfragen |
| Tandems | Label | Bedeutung |
|---|---|---|
| Hinzugekommen | tdmsCreated | Anzahl der Tandems, die im Zeitraum vermittelt wurden |
| Gesamt | tdmsTotal | Gesamtzahl der im System hinterlegten Tandempartnerschaften |
| Wartend | tdmsWaiting | Vermittelte Tandems, die noch nicht bestätigt wurden |
| Aktiv | tdmsActive | Aktive Tandems, vermittelt und von allen Partnern bestätigt |
| Geschlossen | tdmsEnded | Ehemals aktive Tandems, die irgendwann beendet wurden |
| Abgelehnt | tdmsRejected | Vermittelte, aber vor Aktivierung abgelehnte Tandems |